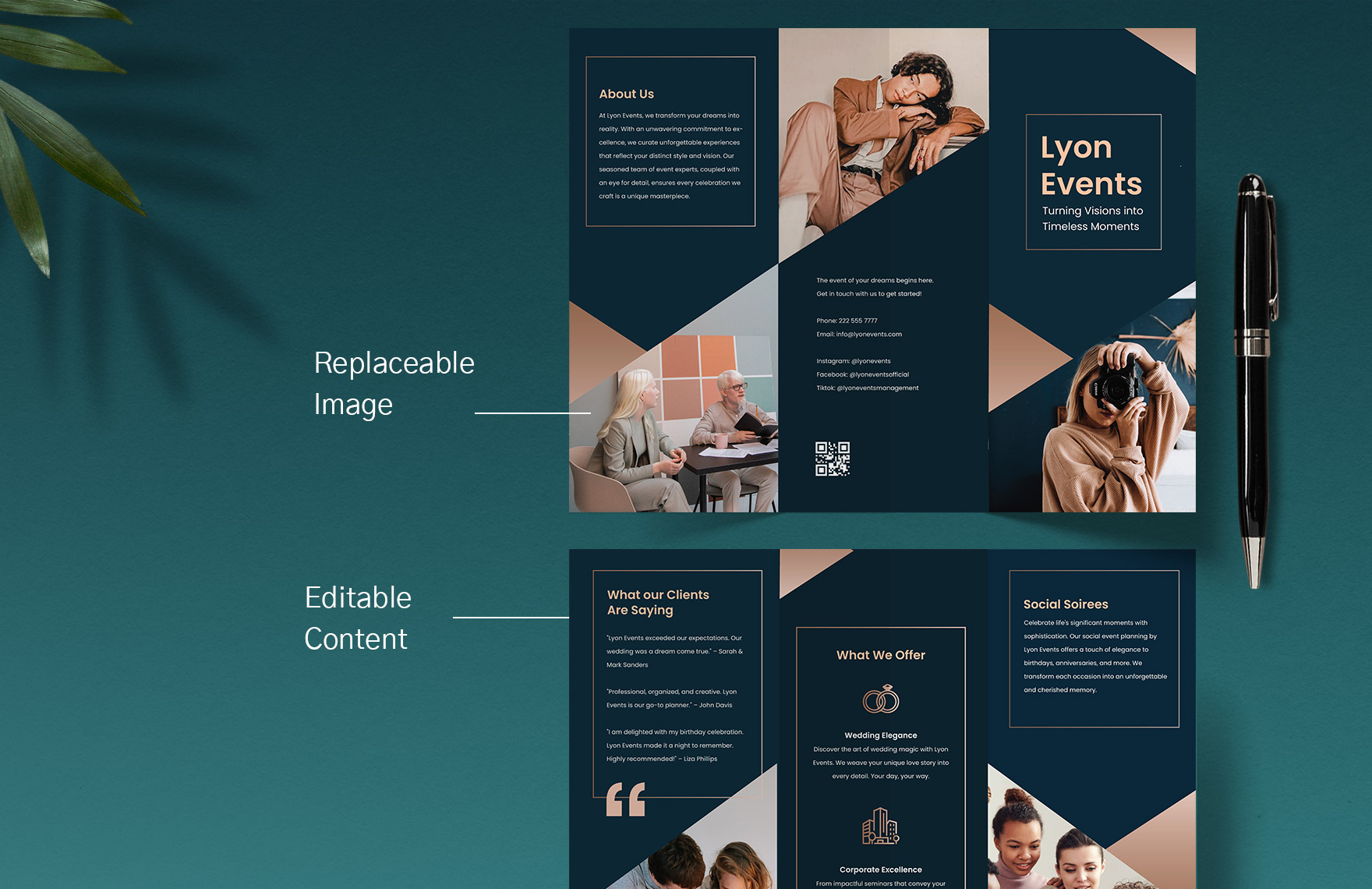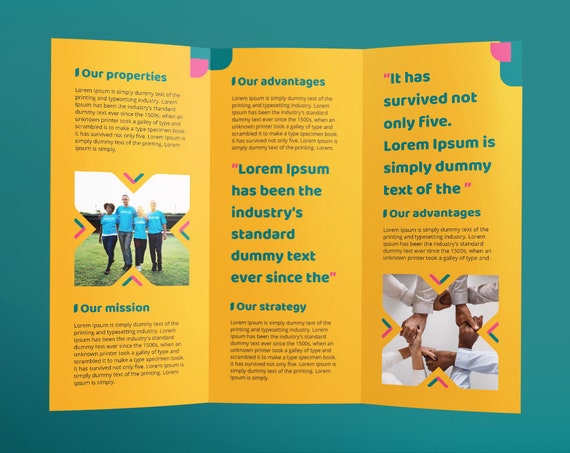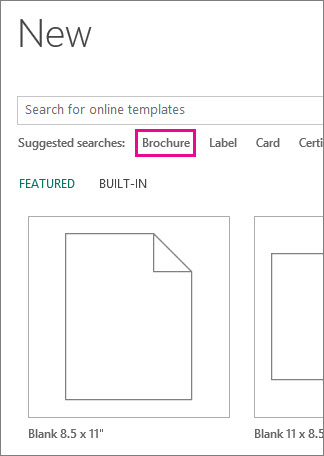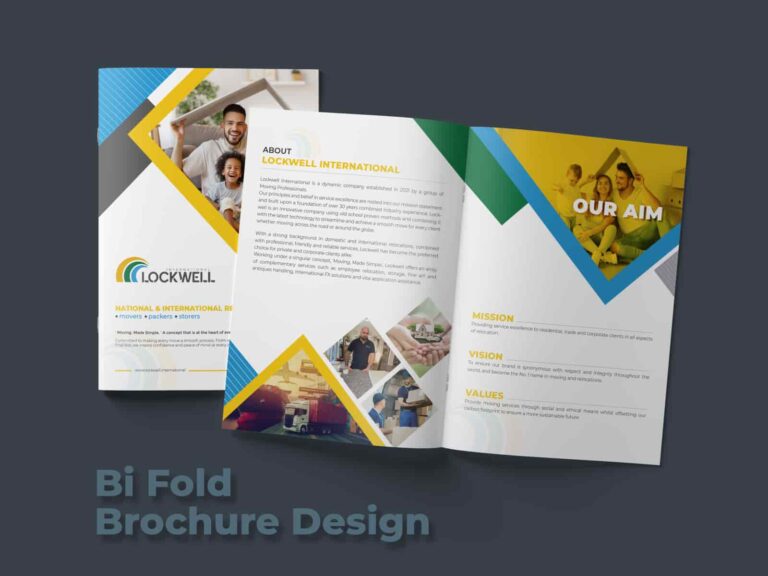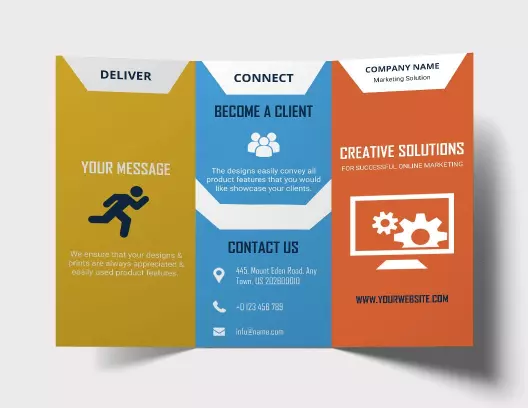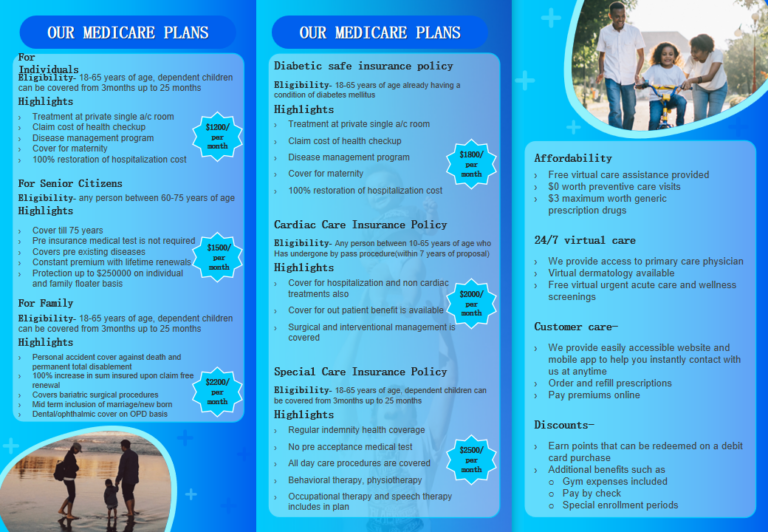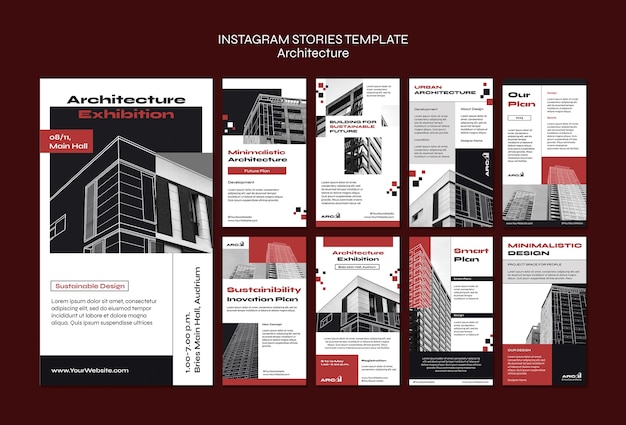Craft Professional Brochures with Ease: A Guide to Simple Brochure Template Word
Creating brochures that captivate and inform can be effortless with the power of Microsoft Word. This comprehensive guide will equip you with the knowledge and techniques to design visually stunning and impactful brochures using Simple Brochure Template Word. Whether you’re a seasoned designer or just starting out, this guide will empower you to create professional-looking brochures that effectively convey your message.
From understanding the basics of brochure structure to mastering advanced customization options, this guide covers everything you need to know. Get ready to elevate your brochure game and leave a lasting impression on your audience.
Word Document Overview
A simple brochure template in Word provides a pre-structured framework for creating a visually appealing and informative brochure. It includes sections for the title, introduction, body, and conclusion, along with designated areas for images, graphics, and contact information.
Using a template offers several benefits. It saves time and effort by providing a ready-made structure, ensures consistency in design and formatting, and enhances the overall professionalism of the brochure.
Creating a New Brochure Template
Creating a new brochure template in Word is a straightforward process that allows you to design custom templates for your marketing materials.
To create a new brochure template, follow these steps:
Set Up the Page Size
- Go to the “Page Layout” tab.
- Click on the “Size” dropdown menu.
- Select the desired page size for your brochure.
Set Up the Margins
- Click on the “Margins” dropdown menu.
- Select the desired margin settings for your brochure.
Set Up the Orientation
- Click on the “Orientation” dropdown menu.
- Select the desired orientation for your brochure (portrait or landscape).
Once you have set up the page size, margins, and orientation, you can begin designing your brochure template.
Design and Layout Options
Choosing the right fonts, colors, and images can make a big difference in the overall look and feel of your brochure. When choosing fonts, opt for easy-to-read ones that complement your brand’s style. Sans-serif fonts like Arial or Helvetica are popular choices for brochures. For colors, stick to a cohesive palette that aligns with your brand and the purpose of the brochure. Avoid using too many bright or contrasting colors, as they can be overwhelming and difficult to read. Images should be high-quality and relevant to the content of your brochure. Use them to break up text and add visual interest.
In addition to fonts, colors, and images, you can also use text boxes, shapes, and other design elements to create a visually appealing and informative brochure. Text boxes can be used to highlight important information or create callouts. Shapes can be used to add structure and organization to your brochure. And other design elements, such as lines, borders, and gradients, can be used to add a touch of style.
Choosing the Right Fonts
When choosing fonts for your brochure, there are a few things to keep in mind. First, consider the readability of the font. Sans-serif fonts are generally easier to read than serif fonts, especially at smaller sizes. Second, think about the tone of your brochure. A more formal brochure will call for a more traditional font, while a more casual brochure can get away with a more playful font. Finally, make sure the font you choose is consistent with your brand’s overall style.
Using Colors Effectively
Color is a powerful tool that can be used to create a variety of effects in your brochure. For example, bright colors can be used to grab attention, while muted colors can create a more calming effect. You can also use color to create a sense of hierarchy, with more important information being displayed in a brighter color. Just be sure to avoid using too many colors, as this can be overwhelming and difficult to read.
Incorporating Images
Images are a great way to add visual interest to your brochure and break up the text. When choosing images, make sure they are high-quality and relevant to the content of your brochure. You can also use images to create a sense of atmosphere or to tell a story. Just be sure to use images sparingly, as too many images can make your brochure look cluttered.
Using Design Elements
In addition to fonts, colors, and images, you can also use design elements to create a visually appealing and informative brochure. Text boxes can be used to highlight important information or create callouts. Shapes can be used to add structure and organization to your brochure. And other design elements, such as lines, borders, and gradients, can be used to add a touch of style.
Content Organization and Structure

Organizing content logically and effectively is crucial for creating a brochure that is easy to read and understand. A well-structured brochure will guide the reader through the content in a clear and concise way.
One way to organize content is to create a hierarchy of headings and subheadings. Headings should be used to identify the main sections of the brochure, while subheadings can be used to provide more detail on each section. This hierarchy will help the reader to quickly scan the brochure and find the information they are looking for.
Using White Space and Bullet Points
White space and bullet points can also be used to improve readability. White space can be used to break up the text and make it easier to read, while bullet points can be used to list items or ideas in a clear and concise way.
Customizing and Personalizing
Give your brochure a unique touch by customizing it with your company’s branding. Add your logo, contact details, and any other elements that reflect your brand identity.
Create multiple pages or sections to organize your content effectively. This will make it easier for readers to navigate and find the information they need.
Interactive Elements
Make your brochure more engaging by adding interactive elements such as QR codes or links. This will allow readers to access additional information or take specific actions, such as visiting your website or making a purchase.
Saving and Sharing

Once your brochure template is complete, you can save it in various formats to suit your needs. You can also share it with others for collaboration or distribution.
To save your template, click on the “File” menu and select “Save As”. Choose the desired format from the drop-down menu, such as .docx for Microsoft Word, .pdf for a portable document format, or .jpg for an image file.
Sharing the Template
To share your brochure template with others, you can use email or cloud storage services. To share via email, attach the template file to a new email message and send it to the recipient. To share via cloud storage, upload the template to a cloud storage service such as Google Drive or Dropbox and share the link with others.
Printing and Distribution
Once you have saved your brochure template, you can print it for distribution. To print, click on the “File” menu and select “Print”. Choose the desired printer and print settings, such as paper size and orientation. You can also distribute the brochure digitally by sharing the PDF file or image file with others.
Advanced Techniques
Expand your brochure’s capabilities with advanced features that elevate its impact. Discover how to incorporate tables, charts, and graphs to present data visually. Learn to create interactive PDFs with clickable links and handy bookmarks, enhancing the user experience. Unleash the power of macros to automate repetitive tasks, saving you time and effort.
Tables
Tables organize data into a structured format, making it easy to compare and analyze information. Use tables to present numerical data, product specifications, or any other information that benefits from a tabular layout.
Charts and Graphs
Visualize data effectively using charts and graphs. Pie charts, bar charts, and line graphs can transform complex data into visually appealing representations, making it easier for readers to grasp trends and insights.
Interactive PDFs
Create interactive PDFs that engage your audience. Add clickable links to direct readers to specific sections or external websites. Include bookmarks to help users navigate the PDF effortlessly, improving the overall user experience.
Macros
Automate repetitive tasks with macros. Record a series of actions and assign them to a macro, which can then be executed with a single click. This can save you significant time and effort, especially when working with large brochures or complex layouts.
Q&A
Can I use Simple Brochure Template Word on my Mac?
Yes, Simple Brochure Template Word is compatible with both Windows and Mac operating systems.
Is there a limit to the number of pages I can create in a brochure?
No, you can create as many pages as needed in your brochure. Simply insert new pages from the ‘Insert’ menu.
Can I add interactive elements to my brochure?
Yes, you can add interactive elements such as hyperlinks, QR codes, and videos to your brochure. This can enhance the user experience and provide additional information to your readers.
How can I customize the template to match my brand identity?
Simple Brochure Template Word allows you to customize the template by adding your company logo, colors, and branding elements. This ensures that your brochure aligns with your overall brand image.