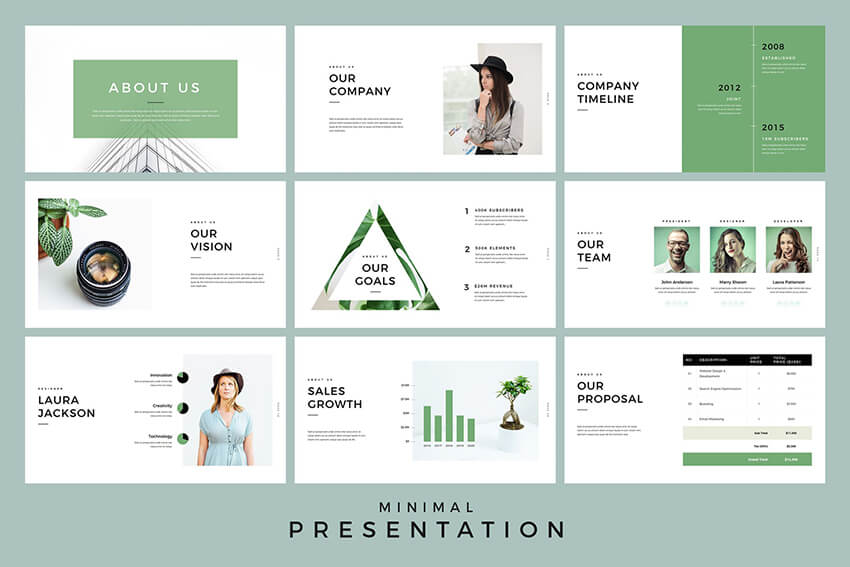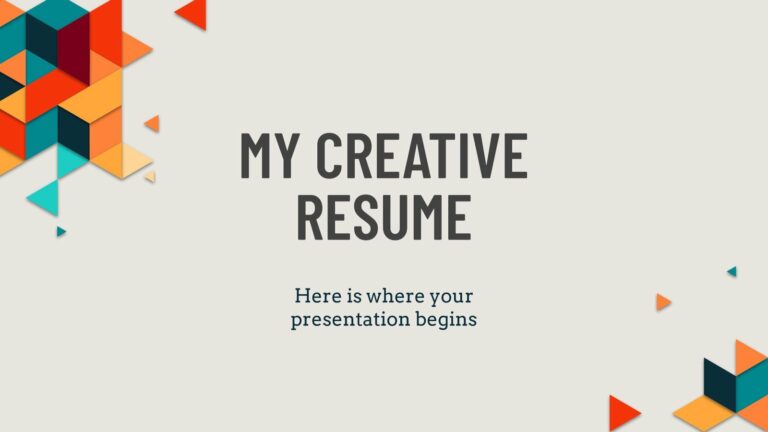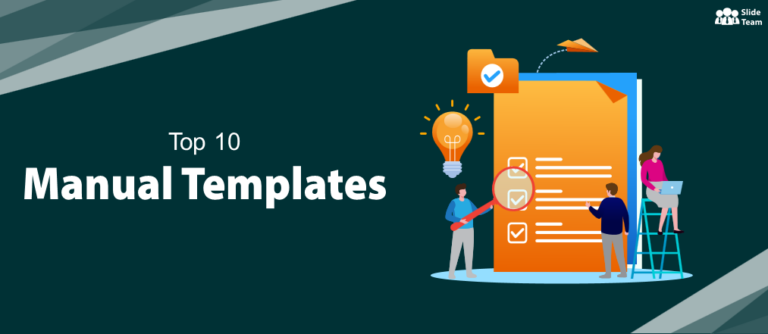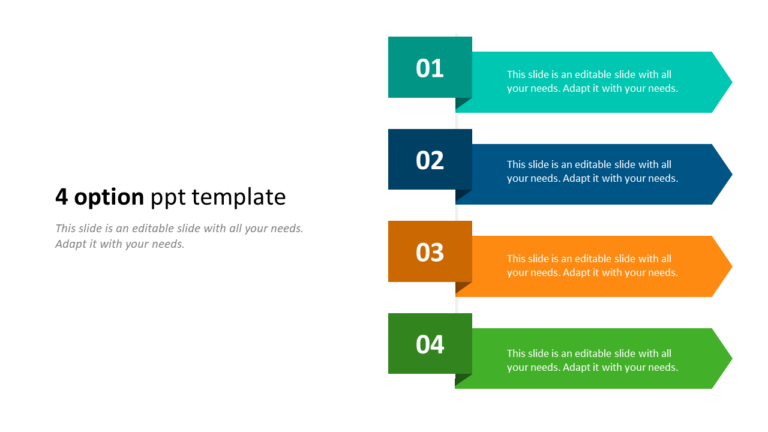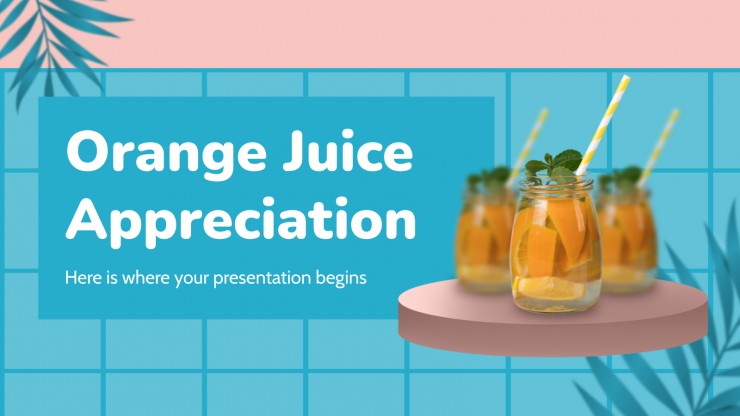Template PPTx: A Comprehensive Guide for Effective Presentations
In the realm of presentations, PowerPoint templates reign supreme as indispensable tools for crafting impactful and visually stunning slides. These pre-designed layouts provide a structured framework, saving you time and ensuring consistency throughout your presentations.
From defining the concept and benefits of templates to exploring their diverse types, creating, using, and customizing them, this guide delves into the world of Template PPTx, empowering you to elevate your presentations to new heights.
Overview of Template PPTx
Template PPTx is a pre-designed PowerPoint presentation that provides a framework for creating presentations quickly and easily. It offers a structured layout, pre-defined styles, and customizable elements, allowing users to focus on content development rather than formatting.
Using templates offers several benefits. They:
- Save time by eliminating the need to design slides from scratch.
- Ensure consistency in design and branding throughout the presentation.
- Provide a professional and polished appearance.
- Help users adhere to specific formatting guidelines or requirements.
There are various types of templates available, each suited to different purposes. Some common types include:
- Basic templates: Offer a simple layout with minimal formatting, suitable for general presentations.
- Themed templates: Feature specific designs or themes, such as corporate, education, or healthcare.
- Interactive templates: Include interactive elements like hyperlinks, videos, or animations to engage the audience.
- Custom templates: Created to meet specific requirements or branding guidelines of an organization.
Creating a Template PPTx
Creating a template in PowerPoint is a great way to save time and ensure consistency across your presentations. Here’s a step-by-step guide to help you create a template:
Step 1: Create a new presentation
Open PowerPoint and click on “New.” Select “Blank Presentation” to start a new presentation.
Step 2: Design your slides
The first step is to design your slides. This includes choosing a layout, adding text and images, and formatting your slides.
Step 3: Create a master slide
The master slide is the slide that all other slides in your presentation are based on. To create a master slide, click on the “View” tab and select “Master Slide.”
Step 4: Add elements to your master slide
On the master slide, you can add elements such as a header, footer, logo, and page numbers. These elements will appear on all slides in your presentation.
Step 5: Save your template
Once you have created your template, you can save it as a .potx file. To do this, click on the “File” tab and select “Save As.” In the “Save As” dialog box, select “PowerPoint Template (*.potx)” from the “Save as type” drop-down menu.
Tips for designing effective templates
Here are a few tips for designing effective templates:
* Use a consistent design throughout your template. This includes using the same fonts, colors, and layouts.
* Keep your slides simple and easy to read. Avoid using too much text or images.
* Use high-quality images and graphics. This will make your presentations look more professional.
* Test your template before using it. Make sure that all of the elements are working properly and that the presentation looks good on different devices.
Using Template PPTx
Using templates in PowerPoint is a great way to save time and create consistent, professional-looking presentations.
To use a template, simply open PowerPoint and click on the “New” tab. Then, click on the “Templates” tab and select the template you want to use.
Once you have selected a template, you can customize it to fit your specific needs. To do this, simply click on the “Design” tab and make changes to the font, color, and layout of the template.
Best Practices for Using Templates Effectively
- Use templates that are appropriate for the type of presentation you are giving.
- Customize templates to fit your specific needs.
- Use templates consistently throughout your presentation.
- Avoid using too many different templates in one presentation.
- Make sure the templates you use are up-to-date.
Advantages and Disadvantages of Template PPTx

Templates are pre-designed presentations that can save you time and effort. They come with pre-set layouts, fonts, and colors, so you don’t have to spend time creating them from scratch. This can be especially helpful if you’re not a design expert.
Another advantage of using templates is that they can help you create consistent presentations. If you use the same template for all of your presentations, they will have a similar look and feel, which can help to build your brand identity.
Disadvantages of using templates
There are also some disadvantages to using templates. One disadvantage is that they can be inflexible. If you want to make changes to the design of your presentation, you may not be able to do so easily. This can be frustrating if you have a specific vision for your presentation.
Another disadvantage of using templates is that they can be overused. If you use the same template for all of your presentations, they can start to look repetitive. This can make your presentations less engaging and interesting.
When to use and not use templates
Whether or not to use a template depends on your specific needs. If you need to create a presentation quickly and easily, then a template can be a good option. However, if you want to create a presentation that is unique and memorable, then you may want to consider creating your own design.
Examples of Template PPTx

Template PPTx offers a wide range of templates catering to diverse needs. These templates can be employed in various scenarios, from presentations to marketing materials.
Here are some examples of different types of templates:
Business Presentations
- Corporate Pitch Deck: A concise and impactful template designed to showcase a company’s value proposition, target market, and financial projections.
- Project Proposal: A structured template for outlining project goals, timelines, resources, and expected outcomes.
- Sales Presentation: A persuasive template to present product or service offerings, highlighting key benefits and competitive advantages.
Marketing Materials
- Brochure Template: A versatile template for creating professional brochures that showcase products, services, or company information.
- Flyer Template: A visually engaging template for promoting events, products, or special offers.
- Social Media Graphics: Pre-designed templates for creating eye-catching social media posts, stories, and banners.
Personal Use
- Resume Template: A professional template to showcase skills, experience, and qualifications.
- Portfolio Template: A visually appealing template to present creative work, such as design, photography, or writing.
- Travel Itinerary Template: A customizable template for planning and organizing travel arrangements.
Design Considerations for Template PPTx
Creating visually appealing and effective templates requires careful consideration of design principles. Typography, color, and layout play crucial roles in enhancing the impact and readability of your templates.
Understanding the principles of good design will help you create templates that are both aesthetically pleasing and functional.
Typography
Typography refers to the art and technique of arranging type to make written language legible, readable, and appealing when displayed. When selecting fonts for your templates, consider the following factors:
- Font size: Choose a font size that is large enough to be easily readable, but not so large that it becomes overwhelming.
- Font style: Select a font style that is appropriate for the tone and purpose of your template. For example, a serif font may be more suitable for a formal template, while a sans-serif font may be more appropriate for a casual template.
- Font color: The color of your font should be contrasting enough to be easily visible against the background of your template.
Color
Color is a powerful tool that can be used to create a variety of effects in your templates. When choosing colors, consider the following factors:
- Color scheme: Select a color scheme that is consistent with the overall tone and purpose of your template. For example, a bright and colorful color scheme may be more appropriate for a fun and engaging template, while a more muted color scheme may be more appropriate for a professional template.
- Color contrast: The colors you choose should be contrasting enough to be easily distinguishable from one another. This will help to create a visually appealing and readable template.
- Color psychology: Different colors can evoke different emotions and associations. Consider the psychological impact of the colors you choose when creating your templates.
Layout
The layout of your template is important for creating a visually appealing and functional design. When designing your layout, consider the following factors:
- White space: White space is the area of your template that is not occupied by text or graphics. White space can be used to create a sense of balance and order in your template.
- Alignment: The alignment of your text and graphics can create a variety of effects in your template. For example, left-aligned text may create a more formal look, while center-aligned text may create a more casual look.
- Hierarchy: The hierarchy of your template refers to the way in which the different elements of your template are arranged. A well-organized hierarchy will help to create a template that is easy to read and understand.
Accessibility in Template PPTx
Accessibility is crucial in templates to ensure that everyone, including individuals with disabilities, can access and understand the information presented. PowerPoint offers several accessibility features to make templates more inclusive.
PowerPoint provides various accessibility features such as:
- Alternative text for images: Allows users to add descriptions to images so that screen readers can convey the image’s content to visually impaired users.
- Closed captions for videos: Enables deaf or hard of hearing users to follow along with the audio content of videos.
- Keyboard accessibility: Templates can be navigated and edited using only the keyboard, making them accessible to users with mobility impairments.
- Color contrast checker: Helps ensure that text and background colors have sufficient contrast to be easily readable by users with color vision deficiencies.
Tips for Creating Accessible Templates
- Use clear and concise language: Avoid jargon or technical terms that may not be understood by all users.
- Provide alternative text for all images: Describe the content of images in detail so that screen readers can convey the information to visually impaired users.
- Use closed captions for videos: Ensure that all videos have closed captions to make them accessible to deaf or hard of hearing users.
- Use high-contrast colors: Choose colors that have sufficient contrast to ensure readability for users with color vision deficiencies.
- Test your templates with assistive technology: Use screen readers or other assistive technologies to test your templates and identify any accessibility issues.
Sharing and Collaborating on Template PPTx
Sharing and collaborating on templates can be a great way to streamline your workflow and ensure that everyone is using the same up-to-date materials. Here are a few tips:
To share a template with someone, simply click the “Share” button in the top-right corner of the template editor. You can then enter the email address of the person you want to share the template with, and they will receive an email with a link to the template.
Once someone has access to a template, they can make changes to it and save their own copy. This can be a great way to collaborate on projects, as multiple people can work on the same template at the same time.
Benefits of collaborating on templates
- It can help to ensure that everyone is using the same up-to-date materials.
- It can save time, as you don’t have to recreate the same template multiple times.
- It can help to improve communication and collaboration, as everyone can see the changes that are being made to the template.
Tips for effective collaboration
- Make sure that everyone who is collaborating on the template has access to the latest version.
- Establish clear guidelines for who can make changes to the template and how changes should be made.
- Use a version control system to track changes to the template and to resolve any conflicts that may arise.
- Communicate regularly with other collaborators to discuss changes and to ensure that everyone is on the same page.
Helpful Answers
What is the purpose of Template PPTx?
Template PPTx provides a pre-designed framework for creating visually appealing and consistent PowerPoint presentations.
What are the benefits of using templates?
Templates save time, ensure design consistency, offer a wide range of options, and enhance accessibility.
How do I create a Template PPTx?
Creating a template involves defining slide layouts, applying styles, and incorporating design elements.
How do I use Template PPTx in PowerPoint?
Templates can be applied to new or existing presentations, allowing for customization and reuse.
What are the advantages and disadvantages of Template PPTx?
Advantages include time-saving, consistency, and accessibility; disadvantages may include limited flexibility.
What are some examples of Template PPTx?
Templates include business proposals, marketing presentations, educational materials, and more.
How do I ensure accessibility in Template PPTx?
Use accessible fonts, colors, and layouts, and provide alternative text for images.