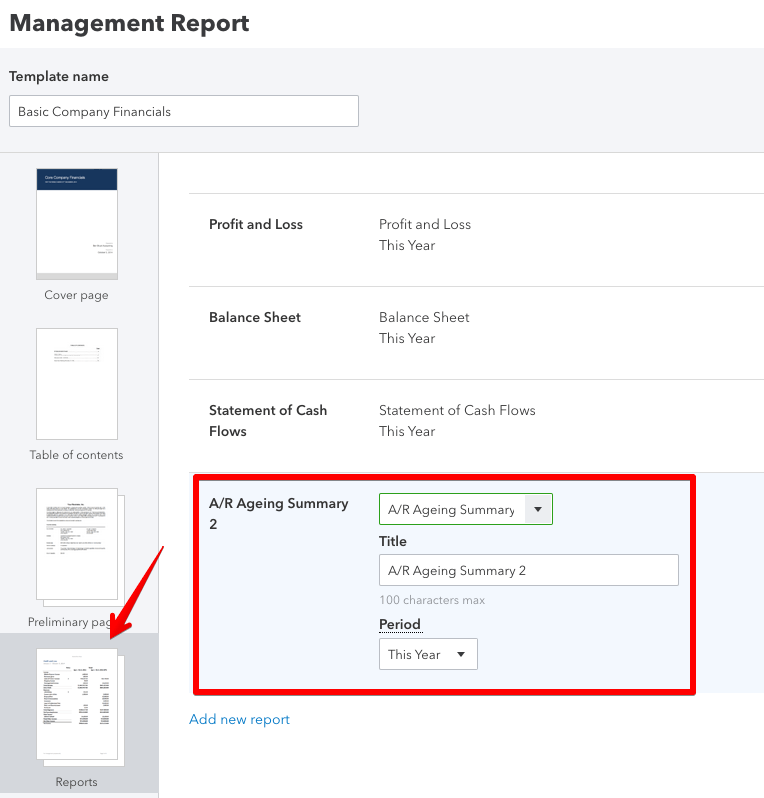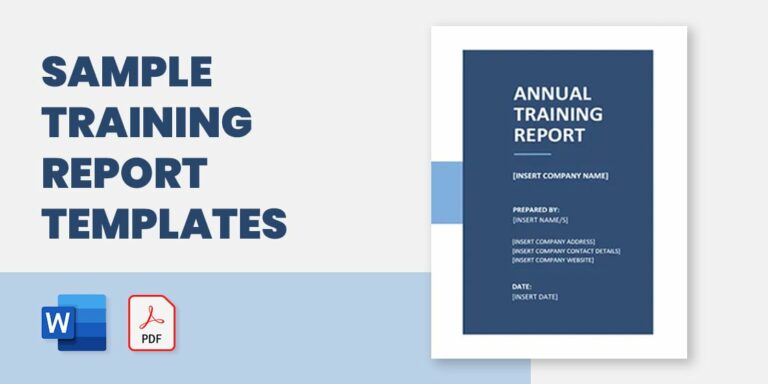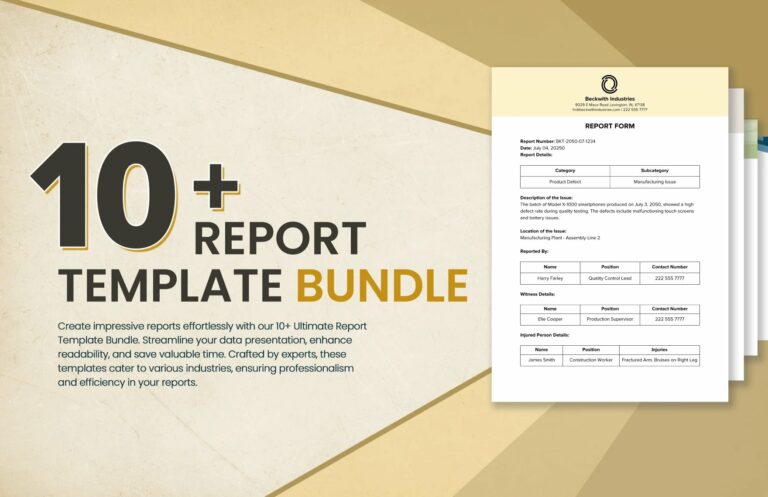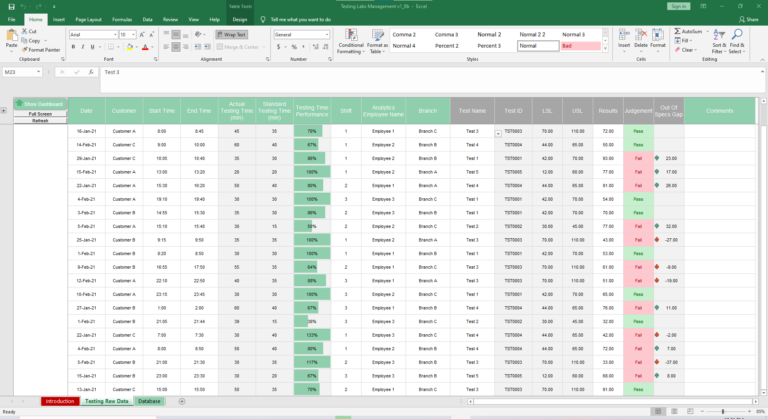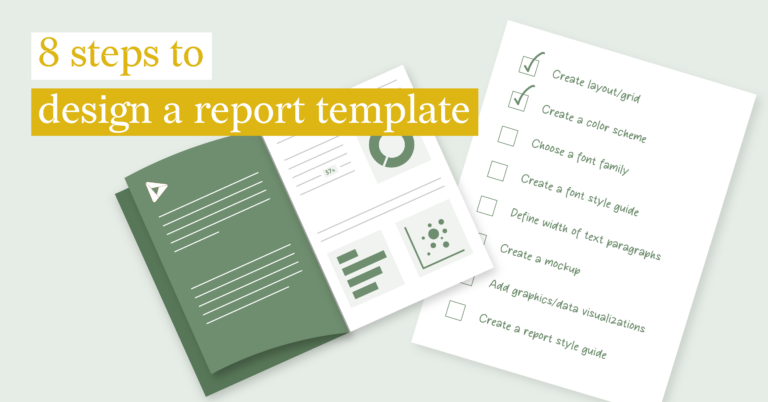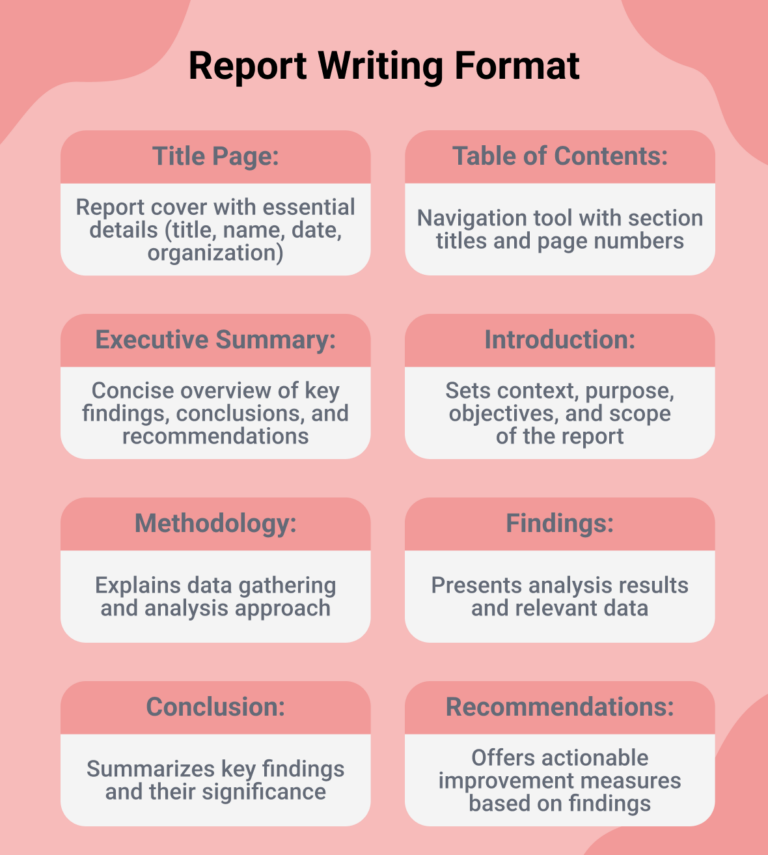Default Management Report Templates Qbo: A Comprehensive Guide
In the realm of business management, timely and accurate reporting is crucial for informed decision-making. Default Management Report Templates in Qbo offer a powerful solution, streamlining the reporting process and providing valuable insights into your business operations. These templates are designed to meet the specific needs of small businesses, simplifying the task of generating comprehensive reports that empower you to make data-driven choices.
This guide will delve into the world of Default Management Report Templates Qbo, exploring their types, benefits, and customization options. We will also cover best practices, troubleshooting techniques, and advanced features to enhance your reporting capabilities. By the end of this journey, you will be equipped with the knowledge and skills to harness the full potential of these templates, unlocking the path to improved business performance.
Introduction
Yo, let’s chat about default management report templates in QBO. These templates are like pre-made blueprints that you can use to create reports in a jiffy. They’re wicked useful for keeping track of your finances and making sure everything’s ship-shape.
Think of it like this: you’ve got a bunch of data, like sales, expenses, and customers. These templates help you organize that data into reports that make sense and give you the lowdown on your business’s performance.
Benefits of Using Default Management Report Templates
- Save time: Why reinvent the wheel? These templates are already set up, so you can just plug in your data and boom, you’ve got a report.
- Consistency: Templates ensure that your reports are always formatted the same way, making it easier to compare data over time.
- Accuracy: Templates are designed to minimize errors, so you can trust that the data you’re seeing is on point.
- Customization: Even though they’re templates, you can still customize them to fit your specific needs. Add or remove fields, change the layout, whatever floats your boat.
Types of Default Management Report Templates in QBO

Blud, there are bare types of default management report templates in QBO that can get you sorted with the nitty-gritty of your dough. These templates are like the cheat codes for getting your finances in order, innit?
Profit and Loss Statement
This template shows you how much bread you’re bringing in and how much you’re shelling out. It’s like a snapshot of your financial health, mate.
Balance Sheet
This template gives you the lowdown on what you own (assets), what you owe (liabilities), and what’s left over (equity). It’s like a financial selfie, bruv.
Cash Flow Statement
This template shows you where your cheddar is coming from and going to. It’s like a roadmap for your cash, fam.
Statement of Changes in Equity
This template shows you how your equity (the difference between your assets and liabilities) has changed over time. It’s like a diary for your dough, but less cringe.
How to Use Default Management Report Templates in QBO
Accessing and utilizing default management report templates in QBO is a breeze. Here’s a step-by-step guide to get you started:
1. Log in to your QBO account and click on the “Reports” tab.
2. In the “Management Reports” section, select the report template you want to use.
3. Customize the report by selecting the desired date range, filters, and other options.
4. Click on the “Run Report” button to generate the report.
5. The report will be displayed on your screen. You can view, print, or export the report as needed.
Customizing Default Management Report Templates in QBO
Customizing default management report templates in QuickBooks Online (QBO) allows you to tailor them to meet your specific reporting needs. You can add, remove, and modify fields to create reports that provide the most relevant and useful information for your business.
Adding Fields
To add a field to a report template, click on the “Customize” button in the top right corner of the report. Then, click on the “Add Field” button and select the field you want to add from the list. You can also drag and drop fields from the list onto the report template.
Removing Fields
To remove a field from a report template, click on the “X” button next to the field name. You can also drag and drop fields from the report template onto the “Remove” button at the bottom of the customization window.
Modifying Fields
To modify a field in a report template, click on the field name and then click on the “Edit” button. You can then change the field’s name, width, and alignment. You can also change the field’s format, such as changing a currency field to a percentage field.
Best Practices for Using Default Management Report Templates in QBO
Best practices for using default management report templates in QBO include:
– Choose the right template for your needs: There are a variety of default management report templates available in QBO, so it’s important to choose the one that best fits your needs. Consider the specific data you need to track and the format you want it presented in.
– Customize the template to fit your business: Once you’ve chosen a template, you can customize it to fit your specific business needs. This includes adding or removing columns, changing the order of the columns, and filtering the data.
– Use the templates regularly: Management reports are only useful if you use them regularly. Make a habit of reviewing your reports on a regular basis to track your progress and identify areas for improvement.
– Share the reports with your team: Management reports can be a valuable tool for your entire team. Share the reports with your team so that everyone can stay informed on the company’s performance.
Common Pitfalls to Avoid
Some common pitfalls to avoid when using default management report templates in QBO include:
– Using the wrong template: Choosing the wrong template can lead to inaccurate or incomplete data. Make sure to choose a template that is designed for the specific data you need to track.
– Not customizing the template: Using a template without customizing it can make it difficult to find the information you need. Take the time to customize the template to fit your specific business needs.
– Not using the templates regularly: Management reports are only useful if you use them regularly. Make a habit of reviewing your reports on a regular basis to track your progress and identify areas for improvement.
– Not sharing the reports with your team: Management reports can be a valuable tool for your entire team. Share the reports with your team so that everyone can stay informed on the company’s performance.
Advanced Features of Default Management Report Templates in QBO

QBO’s default management report templates are basic, but they can be customized to create more advanced reports. These advanced features allow you to:
– Add custom fields: You can add custom fields to your reports to track additional data, such as customer satisfaction or employee performance.
– Create custom filters: You can create custom filters to narrow down the data in your reports, so you can focus on the information that’s most important to you.
– Use conditional formatting: You can use conditional formatting to highlight data in your reports, so you can easily identify trends and outliers.
– Export reports to Excel: You can export your reports to Excel, so you can further analyze the data or share it with others.
These advanced features give you the flexibility to create reports that are tailored to your specific needs.
Using Advanced Features to Enhance Reporting
Here are some ways you can use the advanced features of default management report templates in QBO to enhance your reporting:
– Track key performance indicators (KPIs): You can add custom fields to your reports to track KPIs, such as sales, profit, and customer satisfaction. This will give you a quick and easy way to see how your business is performing.
– Identify trends and outliers: You can use conditional formatting to highlight data in your reports that is above or below a certain threshold. This will help you to identify trends and outliers, so you can take action to address them.
– Share reports with others: You can export your reports to Excel, so you can share them with others, such as your accountant or investors. This will give them a clear and concise overview of your business’s performance.
By using the advanced features of default management report templates in QBO, you can create reports that are tailored to your specific needs and that provide you with the insights you need to make informed decisions.
Troubleshooting Common Issues with Default Management Report Templates in QBO
If you’re using default management report templates in QBO, you might run into a few common issues. Don’t fret, fam! We’ve got you covered. Let’s dive into the nitty-gritty and find solutions to these pesky problems.
Can’t find the report template I need
- Check the Filters: Make sure you’ve applied the correct filters to narrow down your search. Sometimes, the template you’re looking for might be hiding in plain sight.
- Custom Report: If you can’t find a pre-built template that meets your needs, you can create a custom report using the Report Builder.
The report is showing incorrect data
- Data Range: Double-check the date range you’ve selected for the report. Make sure it covers the period you’re interested in.
- Filters: Review the filters you’ve applied. Sometimes, an incorrect filter can exclude relevant data.
- Data Source: Ensure that the report is pulling data from the correct source, such as your bank account or inventory.
The report is taking too long to load
- Large Data Set: If you’re working with a massive dataset, the report might take some time to load. Be patient, young grasshopper.
- Internet Connection: Check your internet connection. A slow connection can affect the loading speed of the report.
- Browser: Try using a different browser. Sometimes, certain browsers might not play nice with QBO reports.
I can’t export the report to PDF or Excel
- File Permissions: Make sure you have the necessary permissions to export the report. Check with your QBO admin.
- Browser Settings: Check your browser settings to ensure that pop-ups are allowed. QBO might use pop-ups for exporting reports.
- File Format: Confirm that the file format you’re trying to export to is supported by QBO.
Common Queries
What are the benefits of using Default Management Report Templates Qbo?
Default Management Report Templates Qbo offer numerous benefits, including time savings, improved accuracy, enhanced data visualization, and the ability to track key performance indicators (KPIs) effectively.
How do I customize Default Management Report Templates Qbo?
Customizing Default Management Report Templates Qbo is straightforward. You can add, remove, or modify fields, change the layout, and apply conditional formatting to tailor the templates to your specific reporting needs.
What are some common pitfalls to avoid when using Default Management Report Templates Qbo?
To avoid common pitfalls, ensure you select the appropriate template for your reporting needs, regularly review and update the templates as your business evolves, and seek professional assistance if needed to ensure accurate and meaningful reporting.