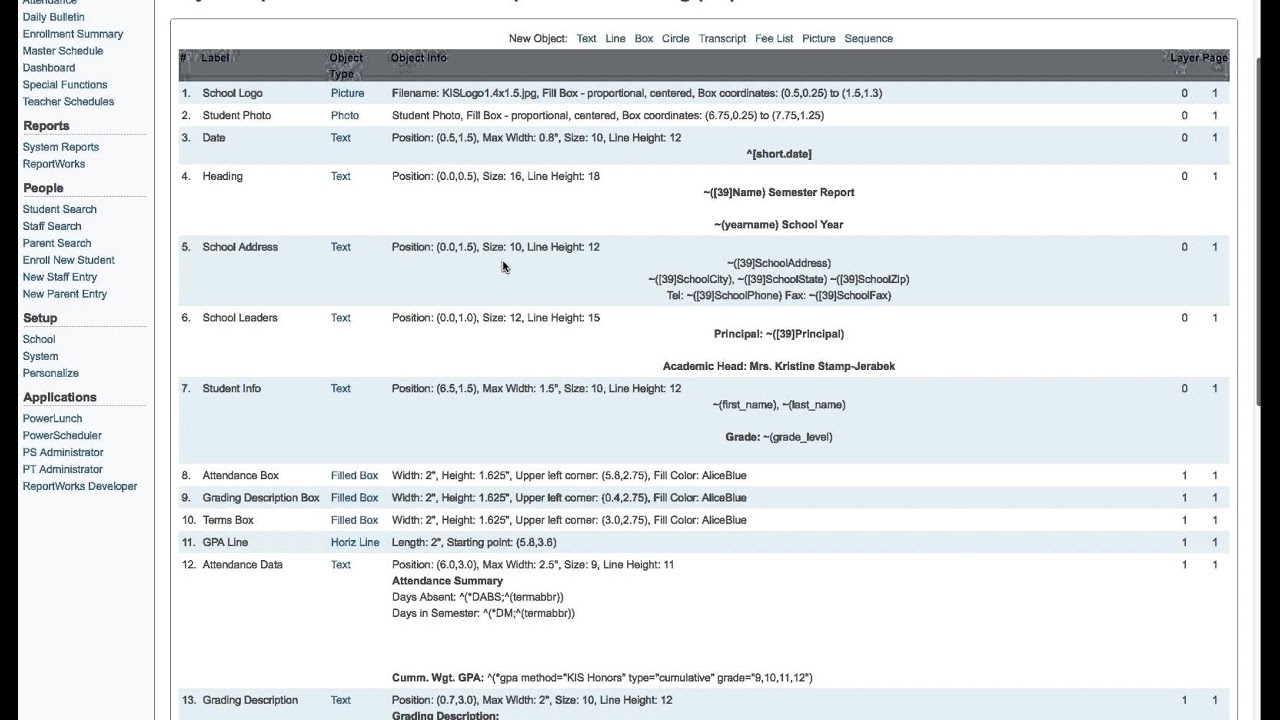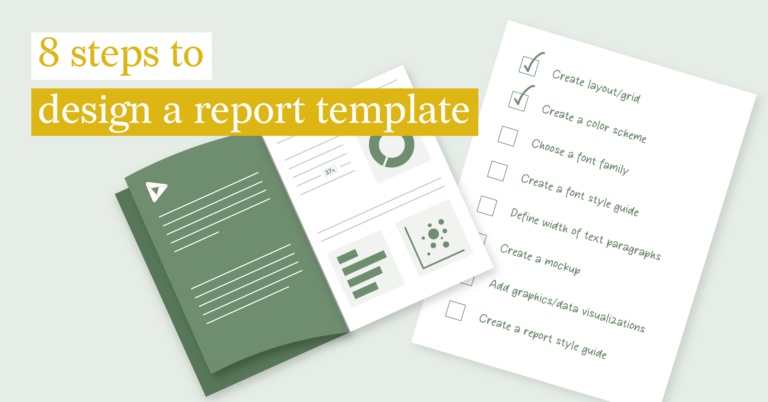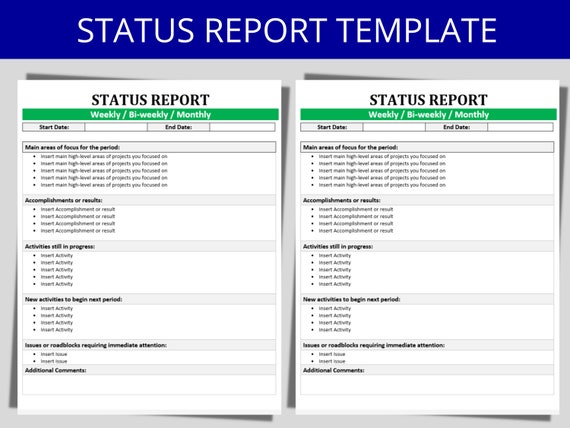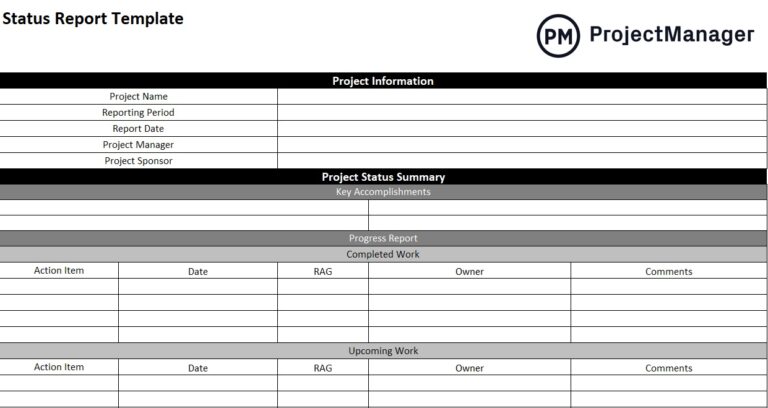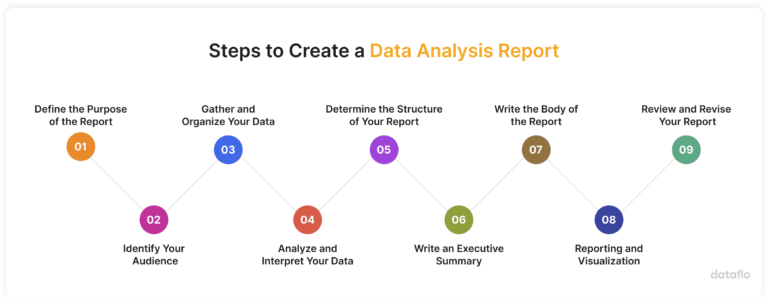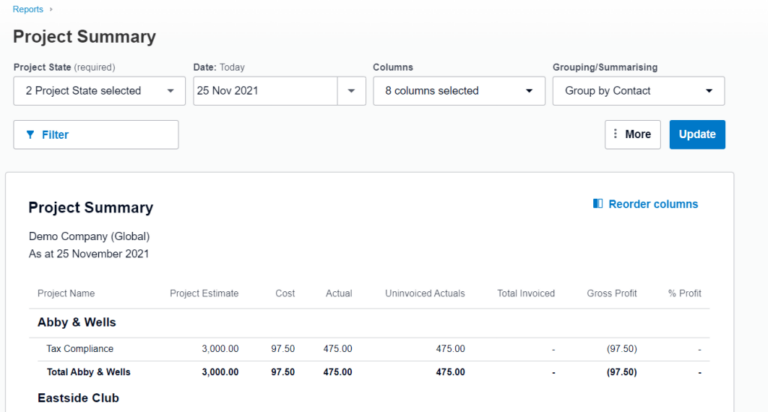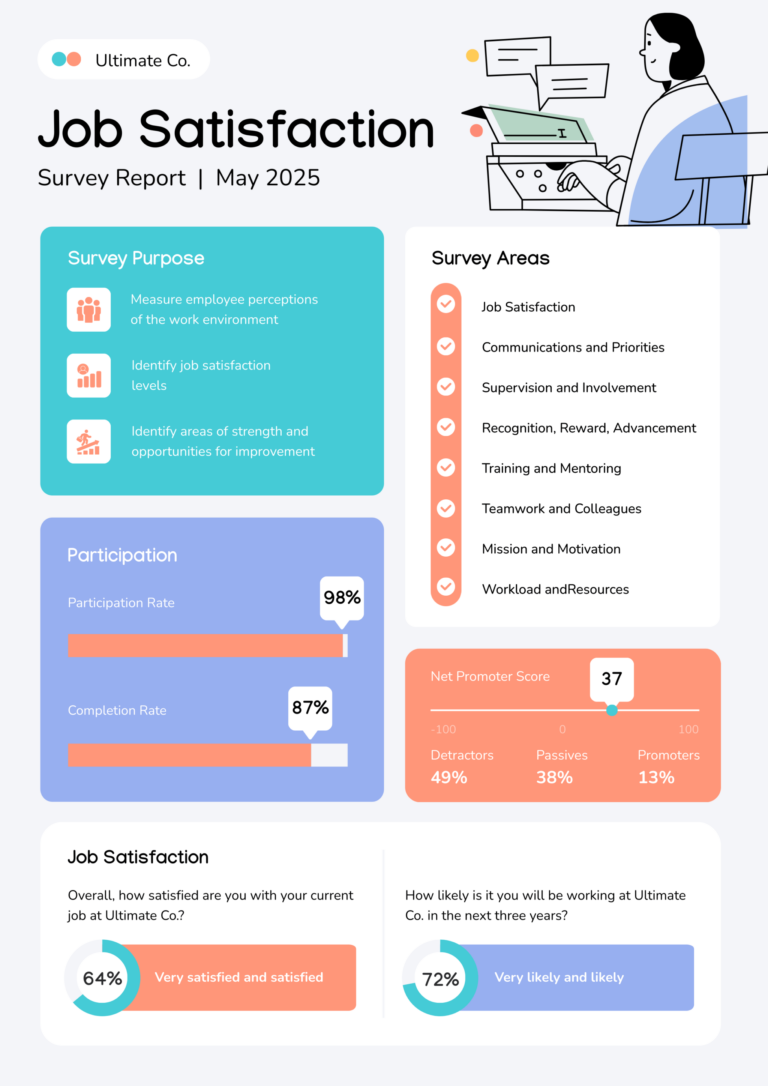Mastering Powerschool Object Report Templates: A Comprehensive Guide
In the realm of education, data-driven insights are crucial for effective decision-making. Powerschool Object Report Templates emerge as a powerful tool, empowering educators to harness the potential of data and generate tailored reports that meet their specific needs. This guide will delve into the intricacies of Powerschool Object Report Templates, exploring their purpose, types, customization options, and advanced features.
From creating customized reports to troubleshooting common issues, this comprehensive guide will equip you with the knowledge and skills to leverage Powerschool Object Report Templates effectively. Whether you’re a seasoned educator or new to the platform, this guide will provide invaluable insights to enhance your reporting capabilities and unlock the full potential of data in your educational institution.
Powerschool Object Report Templates Overview
Intro Paragraph
Powerschool Object Report Templates are a powerful tool that can help schools create customized reports that meet their specific needs. These templates can be used to generate reports on a variety of topics, including student attendance, grades, and discipline.
Explanatory Paragraph
Powerschool Object Report Templates are easy to use and can be customized to meet the specific needs of a school. Schools can choose from a variety of pre-built templates or create their own custom templates. Once a template has been created, it can be used to generate reports on a regular basis.
Types of Reports
Intro Paragraph
Powerschool Object Report Templates can be used to create a variety of different types of reports, including:
- Attendance reports
- Grade reports
- Discipline reports
- Custom reports
Detailed Content
Attendance reports provide information about student attendance, including the number of days absent, the number of days tardy, and the number of excused absences. Grade reports provide information about student grades, including the grades earned in each class and the overall GPA. Discipline reports provide information about student discipline, including the number of referrals and the types of offenses. Custom reports can be created to meet the specific needs of a school.
Creating Powerschool Object Report Templates
Blud, creating Powerschool Object Report Templates is a doddle. Just follow these sick steps, fam:
Step 1: Log in to Powerschool
Get on Powerschool like a boss. Enter your username and password, then click that “Login” button.
Step 2: Navigate to the Report Center
Once you’re in, click on “Reports” in the top menu. Then, select “Object Report Templates” from the drop-down menu.
Step 3: Create a New Template
Click on the “Create New Template” button. Give your template a banging name, then select the object type you want to create a report for.
Step 4: Customize Your Template
Now, it’s time to get creative. Use the options on the left to choose the fields you want to include in your report. You can also filter the data by adding criteria.
Step 5: Save and Preview Your Template
Once you’re happy with your template, click on the “Save” button. You can then preview your report by clicking on the “Preview” button.
Step 6: Run Your Report
To run your report, click on the “Run Report” button. Powerschool will generate a report based on the criteria you specified.
Customizing Powerschool Object Report Templates

Make your Powerschool Object Report Templates unique by customizing them to match your needs. Unleash your creativity and tweak the report layout, data fields, and formatting to make it stand out.
Modifying Report Layout:
Rearrange the report sections to suit your preference. Hide or display specific sections, such as headers, footers, or page numbers, to create a cleaner look.
Customizing Data Fields:
Select the data fields you want to include in the report. Add, remove, or reorder fields to display the most relevant information.
Formatting Enhancements:
Give your report a visual boost by customizing fonts, colors, and styles. Highlight important data with bold or italic formatting, and add borders or shading for clarity.
Using Powerschool Object Report Templates
Using Powerschool Object Report Templates allows you to easily generate reports based on the data stored in your Powerschool system. This guide will walk you through the process of selecting templates, filtering data, and exporting reports.
Selecting Templates
To select a template, navigate to the Reports tab in Powerschool and click on Object Reports. You will see a list of available templates. Select the template that you want to use and click on Run Report.
Filtering Data
Once you have selected a template, you can filter the data that is included in the report. To do this, click on the Filters tab. You can filter the data by any of the fields that are available in the template. For example, you can filter the data by student name, grade level, or subject.
Exporting Reports
Once you have filtered the data, you can export the report to a variety of formats, including PDF, Excel, and CSV. To export the report, click on the Export button. You will be prompted to select the format that you want to export the report to.
Examples of Powerschool Object Report Templates
Powerschool Object Report Templates provide a powerful tool for creating customized reports that meet specific needs. These templates can be used to generate reports on a wide range of data, including student information, attendance, grades, and more.
Here are a few real-world examples of how Powerschool Object Report Templates are being used:
Use Case 1
- A school district uses a Powerschool Object Report Template to create a report that tracks student attendance. The report includes information on the number of absences, tardies, and excused absences for each student.
- A teacher uses a Powerschool Object Report Template to create a report that tracks student grades. The report includes information on the student’s average grade, as well as their grades on individual assignments.
- A guidance counselor uses a Powerschool Object Report Template to create a report that tracks student progress towards graduation. The report includes information on the student’s credits earned, as well as their GPA.
Troubleshooting Powerschool Object Report Templates

Using Powerschool Object Report Templates can be straightforward, but occasional issues may arise. Understanding these common problems and their solutions will help you create and use templates effectively.
Identifying Common Issues
Some common issues when using Powerschool Object Report Templates include:
- Templates not appearing in the report list
- Errors when generating reports
- Incorrect or missing data in reports
Resolving Issues
To resolve these issues, consider the following solutions:
- Templates not appearing in the report list: Ensure that the templates are saved in the correct location (e.g., the Powerschool Reports folder) and that they have the .rpt file extension.
- Errors when generating reports: Check for errors in the template syntax, such as missing fields or incorrect field names. Ensure that all necessary data sources are available and accessible.
- Incorrect or missing data in reports: Verify that the data sources used in the template are up-to-date and accurate. Check if any filters or criteria applied to the report are causing the issue.
Best Practices
To minimize issues when using Powerschool Object Report Templates, follow these best practices:
- Use clear and descriptive template names to easily identify them.
- Test templates thoroughly before using them in production.
- Document the template’s purpose, usage, and any limitations.
- Regularly review and update templates to ensure they remain accurate and efficient.
Advanced Features of Powerschool Object Report Templates
In addition to the basic features, Powerschool Object Report Templates offer a range of advanced features that allow you to create more complex and sophisticated reports. These features include:
- Custom Calculations: You can create custom calculations to perform complex mathematical operations on data in your reports.
- Conditional Formatting: You can apply conditional formatting to your reports to highlight specific data values or ranges.
- Drill-Down Reporting: You can create drill-down reports that allow users to drill down into the details of a report.
- Charting and Graphing: You can create charts and graphs to visualize data in your reports.
These advanced features give you the flexibility to create reports that meet your specific needs. For example, you could use custom calculations to calculate the average grade for a class or to create a running total of sales. You could use conditional formatting to highlight students who are at risk of failing or to identify customers who have made multiple purchases. You could use drill-down reporting to allow users to view the details of a specific student’s grades or to see a breakdown of sales by product.
Custom Calculations
Custom calculations allow you to perform complex mathematical operations on data in your reports. For example, you could use a custom calculation to calculate the average grade for a class or to create a running total of sales. To create a custom calculation, you can use the following steps:
- Click on the “Calculations” tab in the Report Builder.
- Click on the “New Calculation” button.
- Enter a name for the calculation.
- Enter the calculation formula.
- Click on the “Save” button.
Once you have created a custom calculation, you can use it in your reports. To use a custom calculation, you can use the following steps:
- Click on the “Fields” tab in the Report Builder.
- Drag and drop the custom calculation field onto your report.
Conditional Formatting
Conditional formatting allows you to highlight specific data values or ranges in your reports. For example, you could use conditional formatting to highlight students who are at risk of failing or to identify customers who have made multiple purchases. To create conditional formatting, you can use the following steps:
- Click on the “Format” tab in the Report Builder.
- Click on the “Conditional Formatting” button.
- Select the data value or range that you want to highlight.
- Select the formatting that you want to apply.
- Click on the “Save” button.
Once you have created conditional formatting, it will be applied to your report. To view the conditional formatting, you can click on the “Preview” tab in the Report Builder.
Best Practices for Using Powerschool Object Report Templates
Maximize the potential of Powerschool Object Report Templates by implementing these best practices. Enhance report design, ensure data accuracy, and deliver presentations that effectively communicate insights.
Optimizing Report Design
- Keep it Concise: Design reports with clarity and brevity. Avoid overwhelming users with excessive information.
- Use Visual Elements: Incorporate charts, graphs, and images to enhance data visualization and improve readability.
- Emphasize Key Findings: Highlight important insights and trends using formatting techniques such as bolding, italics, or color-coding.
Ensuring Data Accuracy
- Verify Data Sources: Ensure the data used in reports is accurate and up-to-date by verifying its sources.
- Use Data Validation Rules: Implement data validation rules to prevent errors and maintain data integrity.
- Perform Regular Data Audits: Conduct periodic data audits to identify and correct any discrepancies or anomalies.
Effective Presentation
- Tailor to Audience: Consider the audience’s knowledge level and tailor the presentation accordingly.
- Use Storytelling Techniques: Engage your audience by presenting data in a narrative format that connects with their interests.
- Encourage Feedback: Seek feedback from users to improve the effectiveness and usability of reports.
FAQ Corner
What are the benefits of using Powerschool Object Report Templates?
Powerschool Object Report Templates offer numerous benefits, including the ability to create customized reports tailored to specific needs, automate report generation, save time and effort, improve data accuracy and consistency, and enhance data analysis and decision-making.
How do I create a Powerschool Object Report Template?
Creating a Powerschool Object Report Template involves selecting the desired report type, defining data sources, customizing report layout and formatting, and specifying filters and parameters. Our guide provides step-by-step instructions with screenshots to simplify the process.
Can I customize Powerschool Object Report Templates?
Yes, Powerschool Object Report Templates are highly customizable. You can modify report layout, add or remove data fields, adjust formatting, and apply filters to refine the data displayed in your reports.
How do I use Powerschool Object Report Templates to generate reports?
To generate reports using Powerschool Object Report Templates, simply select the desired template, specify any necessary parameters or filters, and click ‘Generate Report.’ The system will automatically generate the report based on the predefined settings.
Where can I find examples of Powerschool Object Report Templates?
Our guide includes real-world examples of Powerschool Object Report Templates showcasing different use cases and applications. These examples provide inspiration and demonstrate the versatility of these templates in various educational settings.