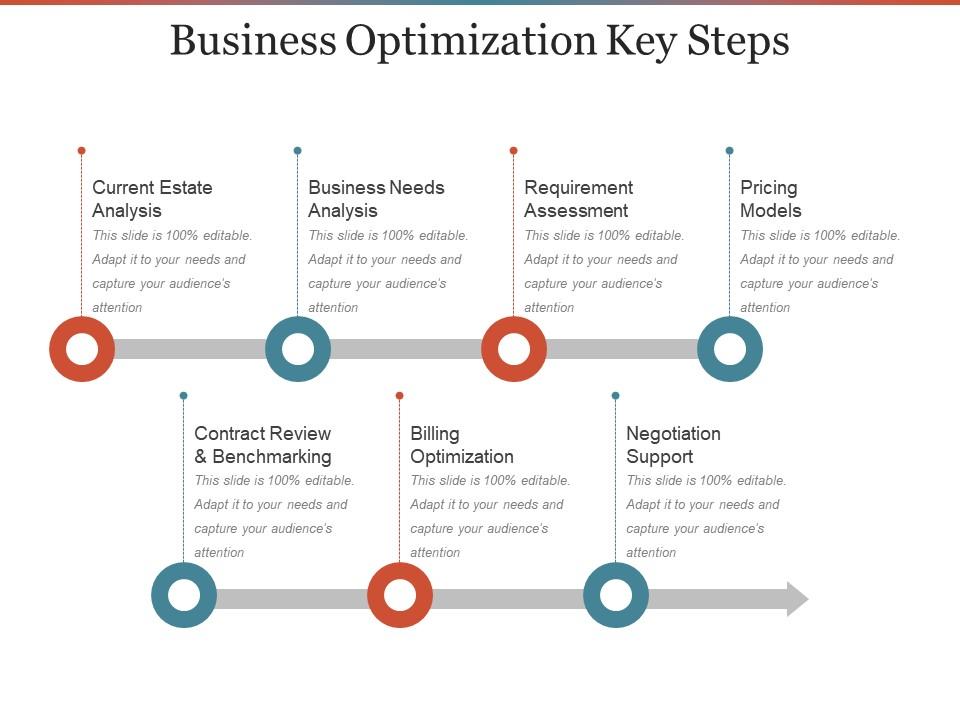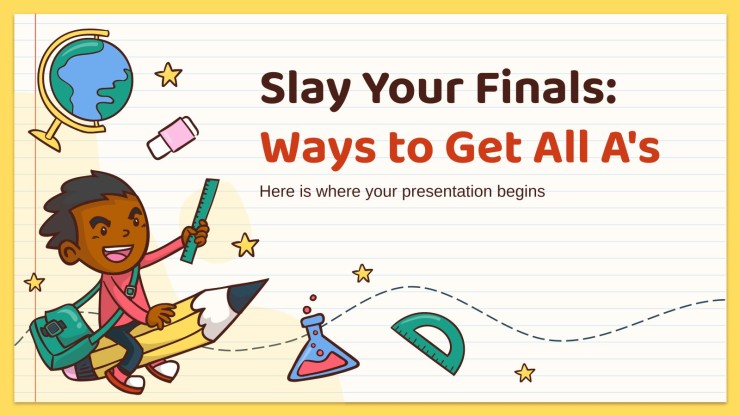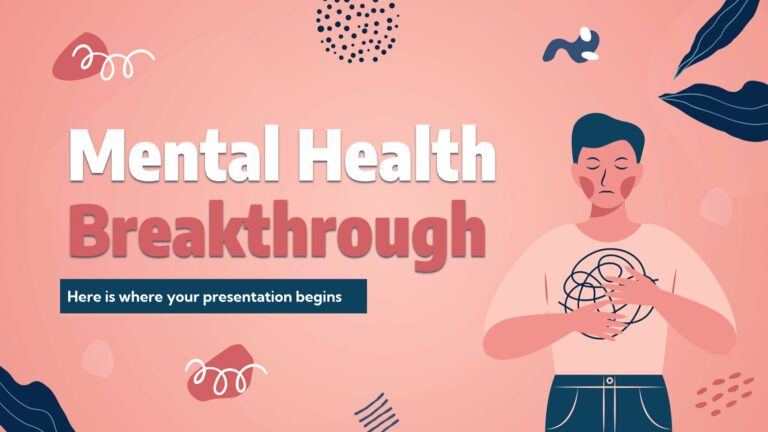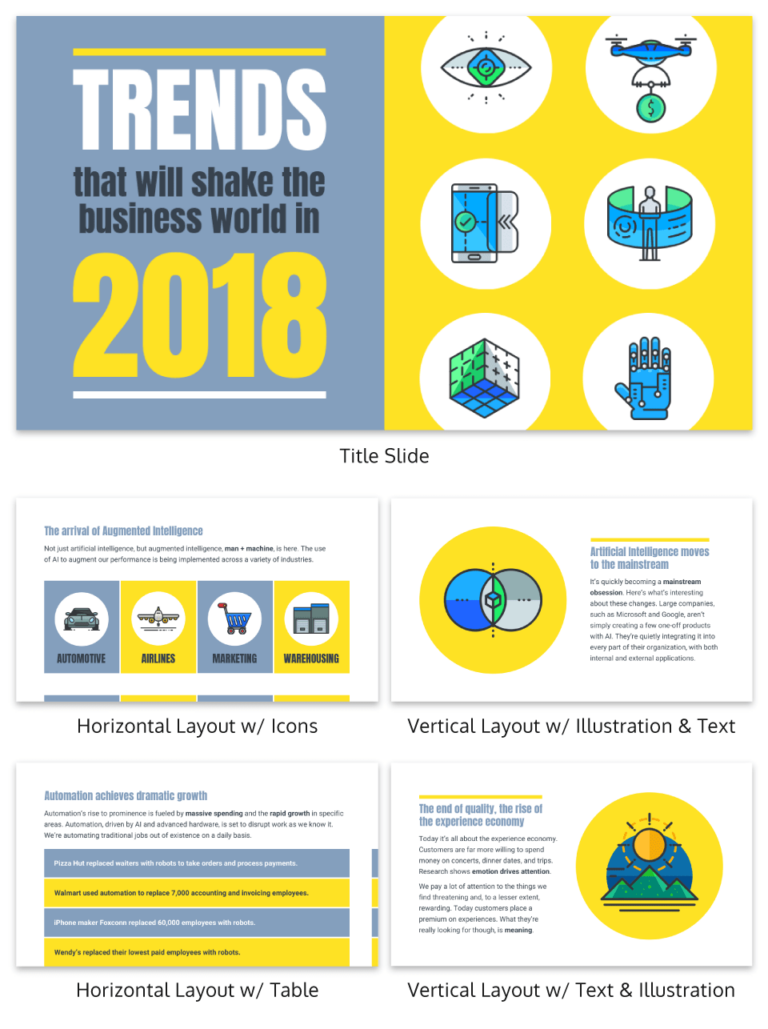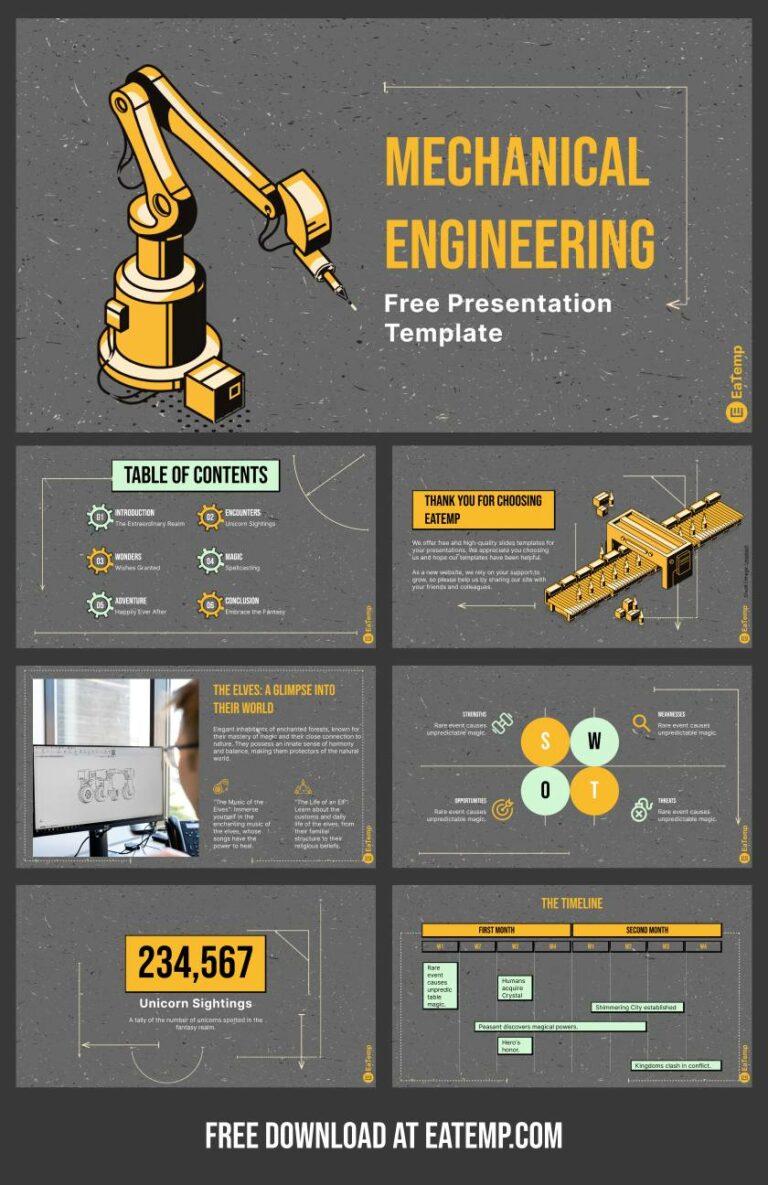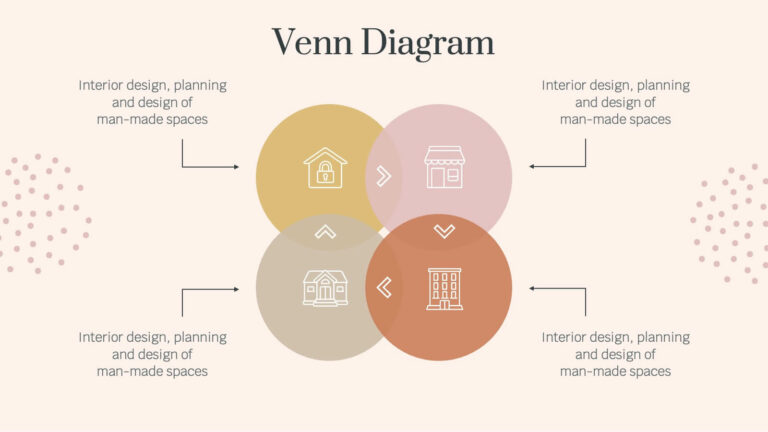PPT Templates Size: A Comprehensive Guide to Optimizing Your Presentations
In the realm of effective presentations, the size of your PPT templates plays a crucial role in delivering a seamless and impactful experience. From file size and performance to visual aesthetics and audience engagement, understanding the intricacies of PPT templates size is paramount. This comprehensive guide delves into the considerations, standard and custom sizes, resizing techniques, and optimization strategies to empower you with the knowledge to create captivating presentations that leave a lasting impression.
Whether you’re a seasoned presenter or just starting out, mastering the art of PPT templates size will elevate your presentations to new heights. So, let’s dive into the details and unlock the secrets to creating visually stunning and impactful presentations that engage your audience and achieve your communication goals.
Size Considerations for PPT Templates
Choosing the right template size is crucial for your presentation’s success. It impacts file size, performance, and audience engagement.
The optimal template size depends on the presentation scenario:
Presentation Scenarios
- On-screen presentations: Use standard sizes like 16:9 (widescreen) or 4:3 (traditional). These sizes ensure compatibility with most projectors and screens.
- Printed handouts: Consider sizes like A4 or US Letter. These sizes are commonly used for handouts, providing a comfortable reading experience.
- Social media sharing: Use sizes like 1:1 (square) or 16:9 (horizontal). These sizes are ideal for social media platforms like Instagram or Facebook.
To choose the appropriate template size, consider the following factors:
- Audience size: A larger audience may require a bigger template size for better visibility.
- Presentation length: A longer presentation may benefit from a larger template size to accommodate more content.
- Content type: Image-heavy or data-rich presentations may require a larger template size to display the content effectively.
Standard Template Sizes

Standard template sizes provide consistency and uniformity for presentations, ensuring a professional and cohesive appearance. There are several common template sizes available, each with its advantages and disadvantages.
The choice of template size depends on the specific needs and requirements of the presentation, such as the audience size, content type, and presentation environment.
Standard Template Sizes
- 4:3 (Standard): This is the most common template size, with a ratio of 4 units wide to 3 units high. It is suitable for general-purpose presentations and is supported by most presentation software.
- 16:9 (Widescreen): This size has a ratio of 16 units wide to 9 units high, matching the aspect ratio of modern widescreen monitors. It is ideal for presentations that will be viewed on large screens or projectors.
- 16:10 (Widescreen): Similar to 16:9, this size has a ratio of 16 units wide to 10 units high. It is slightly taller than 16:9 and is suitable for presentations that require more vertical space.
- Custom: Users can create custom template sizes to fit specific presentation requirements. However, it is important to ensure that the custom size is compatible with the presentation software and the intended display environment.
Custom Template Sizes
Custom template sizes allow you to create presentations that are tailored to specific needs. They’re ideal for presentations that require a unique or non-standard size, such as presentations for social media or large-scale events.
To create a custom template size, open PowerPoint and go to the “Design” tab. Click on the “Slide Size” drop-down menu and select “Custom Slide Size.” In the “Custom Slide Size” dialog box, enter the desired width and height for your template.
Considerations and Limitations
There are a few considerations and limitations to keep in mind when using custom template sizes:
- Custom template sizes are not supported by all devices and software. If you plan to share your presentation with others, make sure they have the necessary software to view it.
- Custom template sizes can affect the layout of your presentation. Make sure to test your presentation on different devices and software to ensure that it looks as expected.
Tips for Designing Effective Custom Templates
Here are a few tips for designing effective custom templates:
- Start with a standard template size and then customize it as needed. This will help you avoid compatibility issues.
- Use a high-resolution template. This will ensure that your presentation looks sharp and professional.
- Use a consistent design throughout your template. This will help your presentation look cohesive and well-organized.
- Test your template on different devices and software to ensure that it looks as expected.
Resizing PPT Templates

Resizing PPT templates involves adjusting the dimensions of the slides to fit different presentation needs. It’s essential to understand the process and potential challenges to maintain the integrity of your content.
When resizing templates, it’s crucial to consider the aspect ratio to preserve the original design and prevent distortion. Customizing the template size requires editing the slide master, ensuring that all slides inherit the new dimensions.
Potential Issues and Challenges
- Content Overflow: Resizing smaller can result in text and graphics spilling over the slide edges, making them inaccessible.
- Distorted Images: Adjusting the size without maintaining the aspect ratio can stretch or shrink images, compromising their quality.
- Misaligned Elements: Resizing may affect the alignment of text boxes, images, and other elements, requiring manual readjustment.
Tips for Resizing Templates
- Use Slide Master: Edit the slide master to change the template size, ensuring all slides inherit the new dimensions.
- Maintain Aspect Ratio: Preserve the original aspect ratio to avoid distortion of images and graphics.
- Check Content Overflow: Preview the slides after resizing to ensure no content is cut off or overflowing.
- Adjust Element Alignment: If necessary, manually adjust the alignment of elements to maintain a visually appealing presentation.
Template Size Optimization
Optimizing template size is crucial to ensure fast loading times and efficient presentation delivery. Here are some techniques to achieve this:
Image Compression
* Compress images using lossless formats like PNG or JPEG 2000 without compromising visual quality.
* Reduce image resolution to the minimum required for effective display.
* Use image editing software to optimize image file sizes.
Font Optimization
* Choose web-safe fonts that are supported by most devices and browsers.
* Embed fonts only when necessary, as external fonts can increase template size.
* Use font optimization tools to reduce font file sizes.
Reducing Template Size
* Remove unnecessary elements, such as unused slides, animations, and effects.
* Use placeholders instead of actual content to reduce template size.
* Convert large videos to smaller file formats or host them externally.
* Save templates in a compressed format, such as ZIP or RAR.
By following these tips, you can significantly reduce template size while maintaining presentation effectiveness.
Questions and Answers
What is the optimal template size for a presentation with a large number of images and videos?
For presentations with extensive multimedia content, it’s recommended to use a larger template size, such as 16:9 (widescreen) or 4:3 (standard). These sizes provide ample space for visual elements without compromising readability.
Can I create custom template sizes in PowerPoint?
Yes, PowerPoint allows you to create custom template sizes. However, it’s important to consider the limitations and potential compatibility issues with other devices or software when using non-standard sizes.
How can I resize a PPT template without losing content or formatting?
To resize a PPT template without losing content or formatting, select the template and go to the “Design” tab. Click on “Slide Size” and choose the desired size from the drop-down menu. Ensure that the “Scale content to fit slide” option is selected to maintain the original layout and formatting.