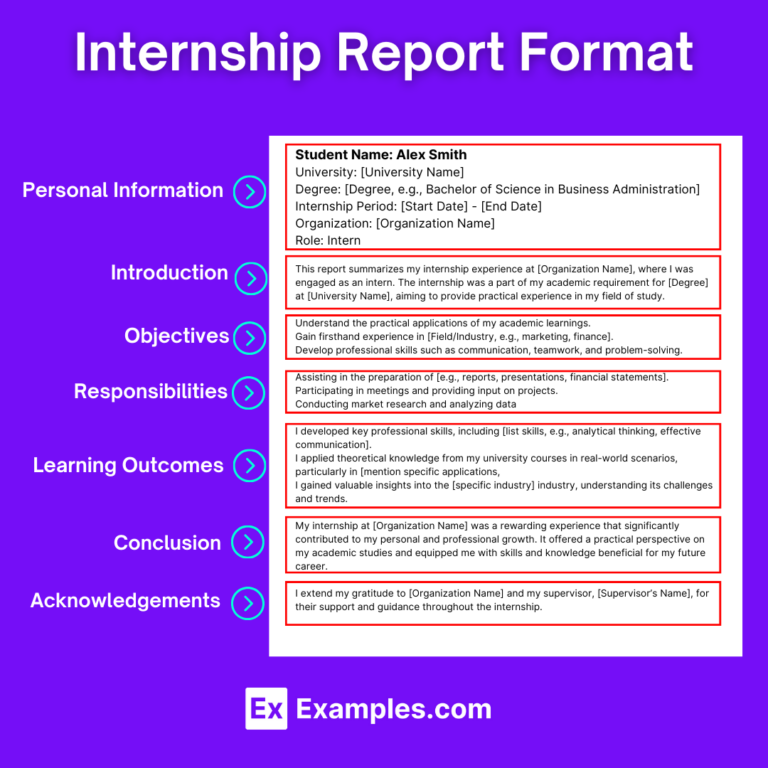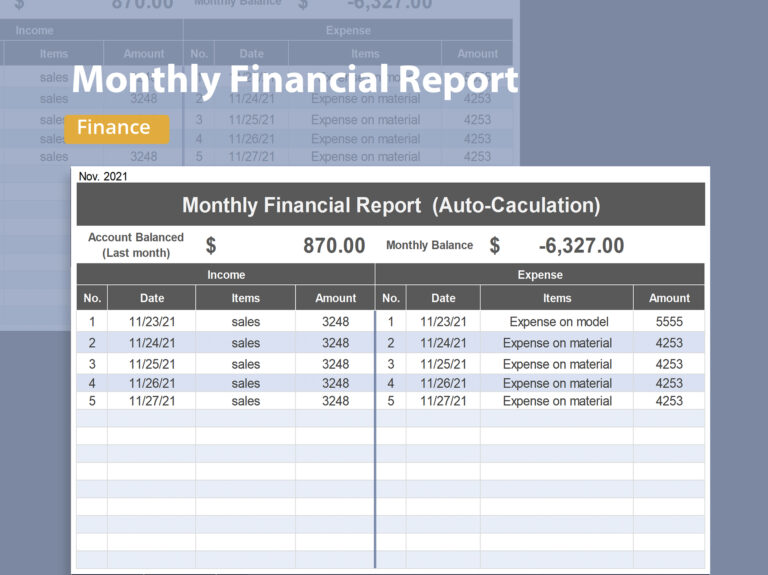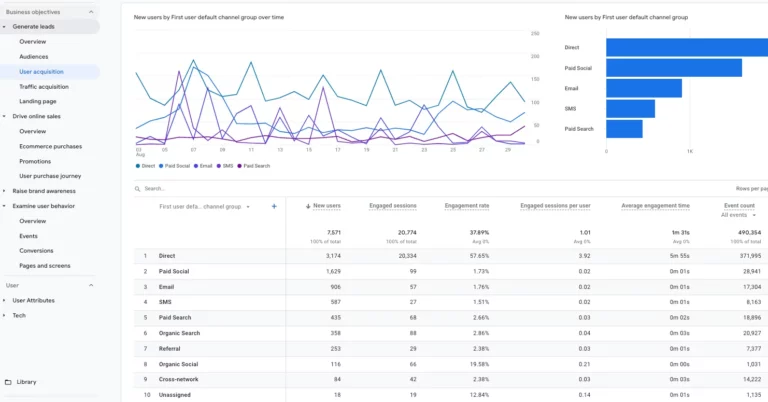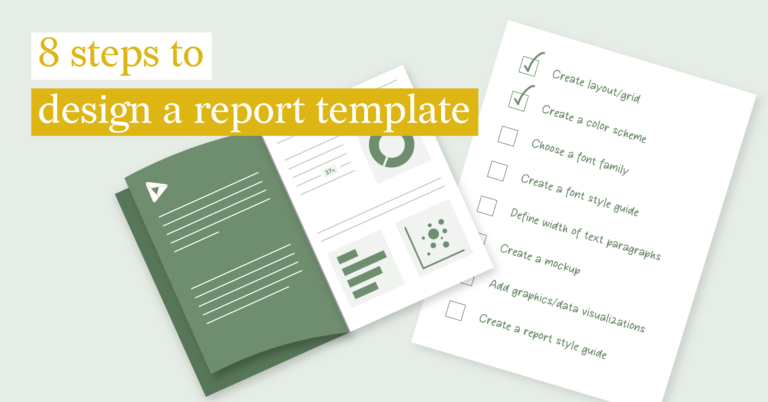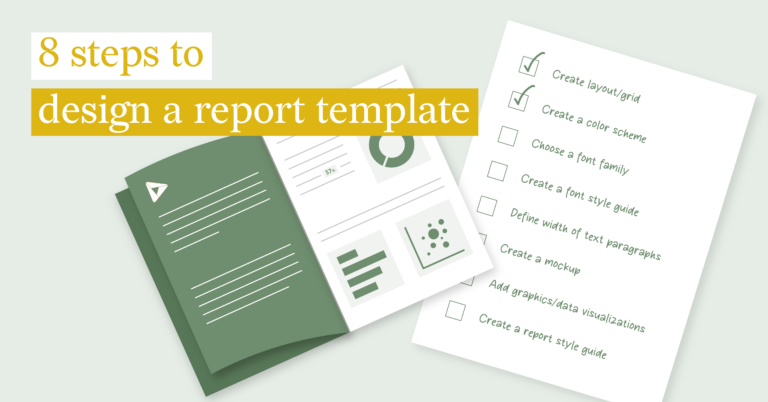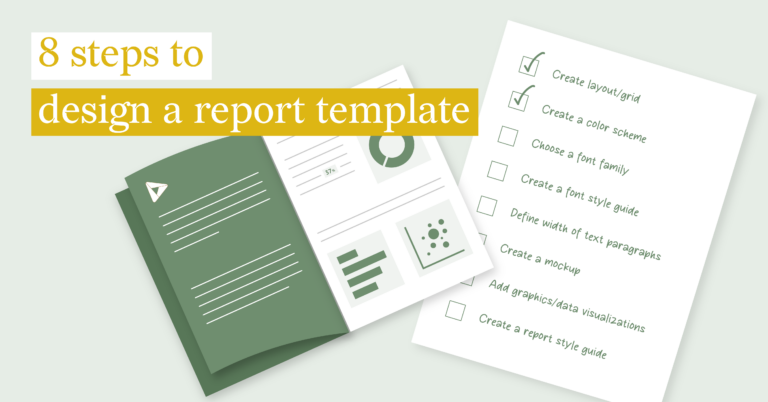Empowering Report Creation with InDesign: A Comprehensive Guide to Report Templates
In the realm of report writing, efficiency and visual appeal reign supreme. Adobe InDesign, a renowned design software, offers an arsenal of report templates that empower users to craft impactful and engaging documents. These templates provide a structured foundation, enabling seamless report creation while unlocking endless possibilities for customization.
From annual reports and financial statements to research papers and marketing proposals, InDesign’s report templates cater to a diverse range of reporting needs. Their intuitive design and comprehensive features streamline the report creation process, saving valuable time and effort.
Creating Custom Report Templates
Creating custom report templates in InDesign allows you to create professional-looking reports that are tailored to your specific needs. By following these steps, you can create a custom report template that will save you time and effort in the future.
Step-by-Step Guide
1. Create a new document. Open InDesign and create a new document. The page size and orientation will depend on the specific requirements of your report.
2. Set up the master pages. The master pages will define the layout of your report. Create a new master page by clicking on the “Pages” panel and selecting “New Master Page.”
3. Add your content. Once you have created your master pages, you can start adding your content. Use the “Text” tool to add text, and the “Graphics” tool to add images and other graphics.
4. Format your content. Use the “Paragraph Styles” panel to format your text. You can also use the “Object Styles” panel to format your images and other graphics.
5. Save your template. Once you have finished creating your report template, save it as a template file (.indt). You can then use this template to create new reports in the future.
Tips for Designing Effective Custom Report Templates
* Use a consistent design. Your report template should have a consistent design throughout. This will help to create a professional and polished look.
* Use clear and concise language. The language in your report template should be clear and concise. This will make it easy for your readers to understand your report.
* Use visuals. Visuals can help to make your report more engaging and easier to understand. Use images, charts, and graphs to illustrate your points.
* Proofread your report. Before you finalize your report, proofread it carefully for any errors. This will help to ensure that your report is error-free.
Using Report Templates

Using report templates in InDesign is a great way to save time and ensure consistency in your reporting. Report templates provide a pre-defined layout and structure, so you can simply add your content and customize it to meet your specific needs.
To use a report template, first open InDesign and create a new document. Then, click on the “File” menu and select “Open”. Navigate to the location of the report template you want to use and double-click on it to open it.
Once the report template is open, you can begin adding your content. To do this, simply click on the text frames and type your text. You can also add images, tables, and other elements by clicking on the appropriate icons in the toolbar.
Customizing Report Templates
You can customize report templates to meet your specific needs by changing the layout, fonts, colors, and other elements. To do this, simply click on the “Layout” menu and select “Document Setup”. In the Document Setup dialog box, you can change the page size, margins, and other settings.
You can also change the fonts and colors used in the report template by clicking on the “Type” menu and selecting “Character Styles” or “Paragraph Styles”. In the Character Styles or Paragraph Styles dialog box, you can change the font, size, color, and other settings.
Exporting and Sharing Reports
Once you’ve finished creating your report in InDesign, you’ll need to export it so you can share it with others. There are a few different ways to do this, depending on how you want to share the report.
If you want to share the report as a PDF, you can do so by going to File > Export. In the Export window, select Adobe PDF (Print) from the Format drop-down menu. You can then choose to save the PDF to your computer or send it directly to a printer.
If you want to share the report online, you can export it as an HTML file. To do this, go to File > Export. In the Export window, select HTML from the Format drop-down menu. You can then choose to save the HTML file to your computer or upload it to a website.
You can also share the report as an interactive PDF. To do this, go to File > Export. In the Export window, select Interactive PDF from the Format drop-down menu. You can then choose to save the PDF to your computer or send it directly to a printer.
Sharing Reports
Once you’ve exported the report, you can share it with others in a variety of ways. You can email the report, upload it to a website, or share it on social media.
If you’re sharing the report via email, you can attach the PDF or HTML file to the email. If you’re sharing the report on a website, you can upload the PDF or HTML file to the website’s server.
If you’re sharing the report on social media, you can post a link to the PDF or HTML file on your social media profile.
Troubleshooting Common Issues

When using report templates in InDesign, you may encounter various issues. Here’s how to troubleshoot and resolve them:
Missing or Corrupted Fonts
- Ensure that the fonts used in the template are installed on your system.
- If fonts are missing, substitute them with similar fonts or reinstall the original fonts.
Incorrect Page Setup
- Check the page size, margins, and orientation in the document settings to match the desired output.
- If the page setup is incorrect, adjust the settings in the “File” > “Document Setup” menu.
Data Import Errors
- Verify that the data source is properly connected and formatted.
- Ensure that the data fields in the template match the data structure in the source.
- If errors persist, try re-importing the data or contacting the data provider.
Printing Problems
- Check the printer settings, including paper size, orientation, and ink levels.
- Ensure that the document is properly formatted for the printer’s capabilities.
- If printing issues persist, consult the printer’s user manual or contact technical support.
Tips for Preventing Issues
- Use high-quality fonts and ensure they are installed correctly.
- Proofread the data carefully before importing it into the template.
- Test the template with sample data before using it with live data.
- Regularly update InDesign and its plugins to prevent compatibility issues.
FAQs
Q: Can I create custom report templates in InDesign?
A: Yes, InDesign provides robust customization options, allowing you to create custom report templates that align perfectly with your unique requirements.
Q: How do I export reports from InDesign?
A: InDesign offers a range of export options, including PDF, JPEG, PNG, and more, ensuring compatibility with various platforms and applications.
Q: Can I share reports in different formats?
A: Yes, InDesign allows you to export reports in multiple formats, making it easy to share your work with others, regardless of their software or device.