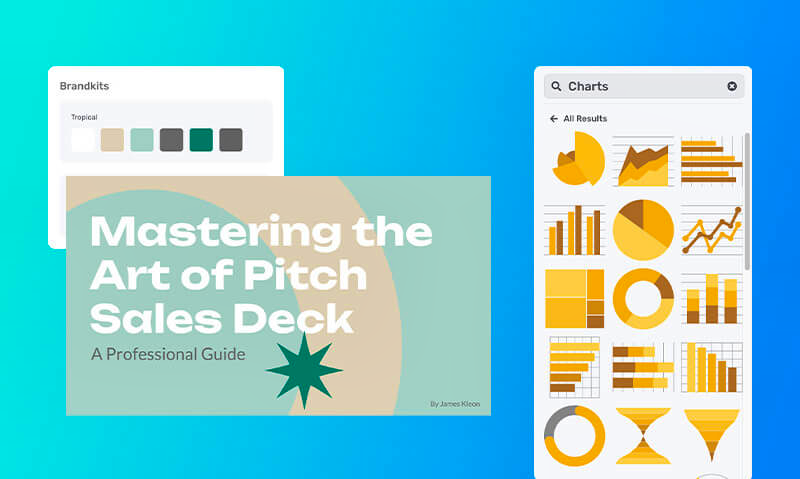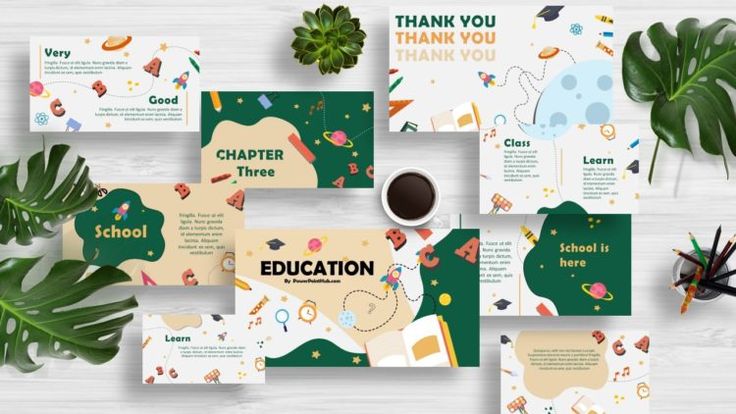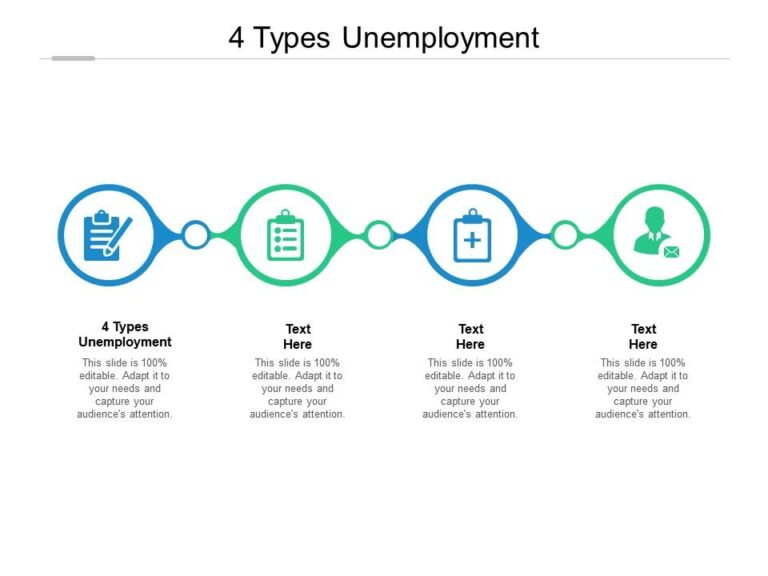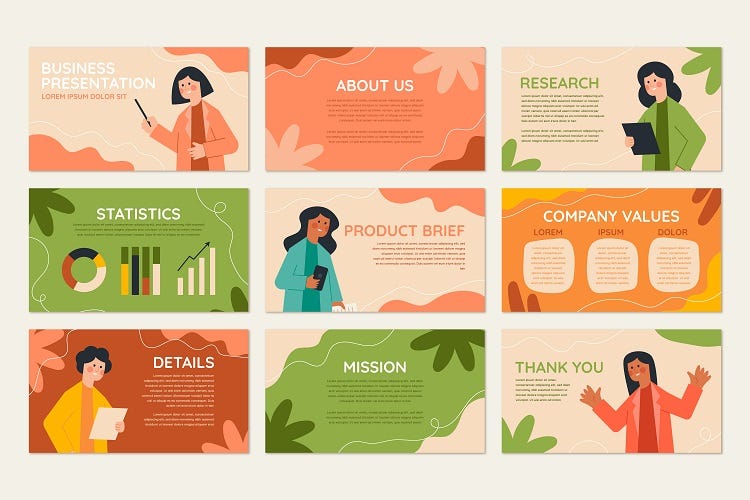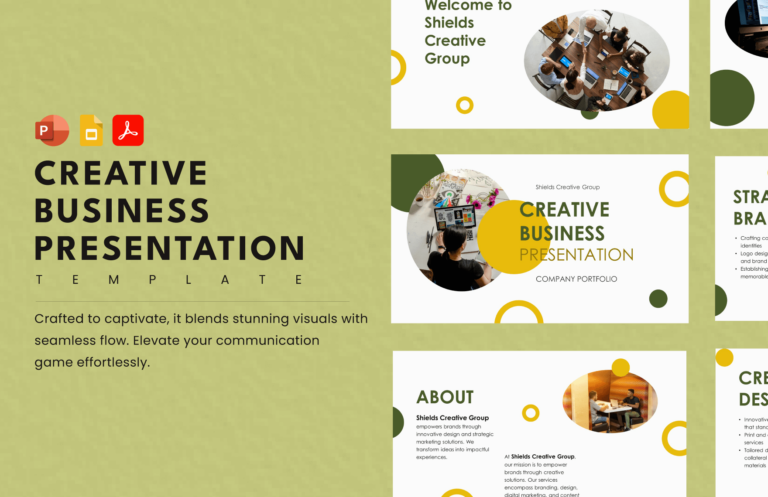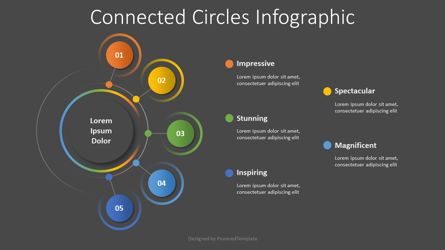Vibrant PPT Templates: The Ultimate Guide to Creating Captivating Presentations
In today’s fast-paced business environment, creating impactful presentations that resonate with audiences is crucial. Vibrant PPT templates are the key to crafting visually stunning and engaging presentations that leave a lasting impression.
This comprehensive guide will delve into the essential elements of vibrant PPT templates, providing valuable insights and practical tips to help you create presentations that captivate your audience and drive your message home.
Design Considerations
Visual appeal and aesthetics play a crucial role in creating vibrant PPT templates that capture the attention of the audience and enhance the overall presentation experience. A well-designed template with visually appealing elements can leave a lasting impression and make the presentation more memorable.
Color schemes are a vital aspect of visual appeal. Vibrant and contrasting colors create a dynamic and engaging presentation. Consider using complementary colors or analogous colors to create a harmonious and visually pleasing effect. For example, blue and orange are complementary colors that create a striking contrast, while green, blue, and purple are analogous colors that blend well together.
Fonts
The choice of fonts also contributes significantly to the visual impact of a PPT template. Sans-serif fonts, such as Helvetica or Arial, are clean and modern, while serif fonts, such as Times New Roman or Georgia, are more traditional and elegant. Use a combination of fonts to create visual interest and hierarchy. For example, use a bold sans-serif font for headings and a more subdued serif font for body text.
Images
High-quality images can add depth and dimension to a PPT template. Use relevant and visually appealing images that complement the content of the presentation. Avoid using too many images, as this can clutter the slide and distract the audience. Instead, use images strategically to emphasize key points or illustrate complex concepts.
White Space and Layout
White space is an essential element of a visually engaging presentation. It creates a sense of balance and prevents the slide from feeling cluttered. Use white space around text, images, and other elements to improve readability and make the presentation more visually appealing. The layout of the slide should also be carefully considered. Use a consistent grid system to align elements and create a sense of order and professionalism.
Content Organization
Org’nizin’ yer slides is like, super important ’cause it helps peeps follow along and get the most outta yer prezzie. When yer slides are all over the place, it’s like trying to find a needle in a haystack, innit?
To make yer slides easy-peasy to navigate, you gotta structure ’em logically. Think of it like a good ol’ story with a beginning, middle, and end. Start off with a killer intro that grabs peeps’ attention, then dive into the nitty-gritty in the middle, and wrap it up with a bang at the end.
Headings, Subheadings, and Bullet Points
Headings and subheadings are like signposts that guide peeps through yer slides. Use ’em to break up yer content into smaller, more manageable chunks. This makes it easier for peeps to scan and find what they’re lookin’ for.
Bullet points are another ace up yer sleeve. They’re perfect for listing key points or ideas. Just remember to keep ’em short and snappy so peeps don’t get overwhelmed.
Animation and Transitions
Animations and transitions are key tools for adding dynamism and engagement to your PPT templates. They can help you highlight key points, guide your audience through the presentation, and make your slides more visually appealing.
There are many different types of animations and transitions that you can use in PowerPoint. Some of the most common include:
- Entrance animations: These animations control how objects enter the slide, such as fading in, flying in, or zooming in.
- Emphasis animations: These animations add emphasis to objects on the slide, such as making them grow, shrink, or change color.
- Exit animations: These animations control how objects leave the slide, such as fading out, flying out, or zooming out.
- Transition animations: These animations control how slides transition from one to the next, such as fading, wiping, or zooming.
When using animations and transitions, it’s important to use them sparingly. Too many animations and transitions can be overwhelming and distracting. Instead, focus on using them to highlight key points and guide your audience through the presentation.
Effective Use of Animations and Transitions
Here are some tips for using animations and transitions effectively in your PPT templates:
- Use animations to highlight key points. When you want to draw attention to a particular point, you can use an animation to make it stand out. For example, you could use a fade-in animation to make a title appear, or a zoom-in animation to highlight a key statistic.
- Use transitions to guide your audience through the presentation. Transitions can help you move smoothly from one slide to the next. For example, you could use a fade transition to move from a title slide to a content slide, or a wipe transition to move from one section of the presentation to the next.
- Use animations and transitions sparingly. Too many animations and transitions can be overwhelming and distracting. Instead, focus on using them to highlight key points and guide your audience through the presentation.
Template Customization
Customizing PPT templates to align with brand guidelines is crucial. This involves modifying colors, fonts, and images to create a cohesive presentation that reflects the brand’s identity. Master slides provide a powerful tool to maintain consistency throughout the presentation, ensuring that all slides adhere to the same design principles.
Modifying Colors
Colors play a significant role in establishing a brand’s visual identity. Consider the brand’s logo, website, and marketing materials to identify the primary and secondary colors that should be incorporated into the presentation. Use these colors consistently throughout the slides to create a unified and recognizable aesthetic.
Customizing Fonts
Fonts convey a brand’s personality and tone of voice. Choose fonts that are easy to read, visually appealing, and align with the brand’s image. Consider using a combination of fonts to create visual interest and hierarchy, but avoid using too many different fonts, as this can create a cluttered and unprofessional appearance.
Incorporating Images
Images can enhance the visual appeal of the presentation and reinforce the brand’s message. Use high-quality images that are relevant to the content and visually appealing. Consider using branded images, such as logos, product shots, or customer testimonials, to further reinforce the brand’s identity.
Master Slides
Master slides provide a template for all slides in the presentation, ensuring consistency in design elements such as headers, footers, page numbers, and backgrounds. This saves time and effort by eliminating the need to manually format each slide individually. By using master slides, you can ensure that all slides adhere to the same design principles, creating a polished and professional presentation.
Accessibility and Inclusivity

Creating accessible PPT templates is crucial for ensuring that everyone can access and benefit from presentations. Here are some guidelines to make your templates inclusive:
High-Contrast Colors
Use contrasting colors for text and backgrounds to enhance readability, especially for individuals with color blindness or low vision.
Legible Fonts
Choose legible fonts that are easy to read, avoiding decorative or overly stylized fonts. Consider using larger font sizes for better visibility.
Alternative Text for Images
Provide alternative text for all images to convey their content to individuals using screen readers or who have difficulty seeing images.
Accessibility for Individuals with Disabilities
Ensure that presentations are accessible to individuals with disabilities by using closed captions for videos, providing transcripts for audio recordings, and offering alternative formats (e.g., PDF) for those who need them.
Template Sharing and Collaboration

Sharing PPT templates with colleagues and collaborators offers several advantages. It fosters consistency in presentation style, reduces the time spent on template creation, and facilitates knowledge sharing. Templates can be shared via email, cloud storage services like Google Drive or Dropbox, or online platforms like SlideShare.
Maintaining Version Control
Maintaining version control is crucial when sharing templates. This ensures that everyone is working on the latest version and prevents confusion or errors. Version control can be managed through version history features in cloud storage services or by manually tracking changes in the template file name.
Documenting Template Updates
Documenting template updates is essential for keeping track of changes and providing context to collaborators. This can be done through version notes or a dedicated documentation file that describes the updates, rationale, and any potential impact on existing presentations.
Advanced Techniques
Take your PPT templates to the next level with advanced techniques that add visual impact and engagement.
Utilise shape animations to make elements appear, disappear, or move on the slide. Create motion paths to guide objects along a specific trajectory, adding dynamism and visual interest.
Interactive Elements
Incorporate interactive elements like quizzes and polls into your templates to engage your audience. Quizzes test their knowledge, while polls gather feedback or preferences.
Template Showcase
Check out our vibrant PPT templates to liven up your presentations and make them stand out. Our templates are designed to help you create visually appealing and engaging presentations that will capture your audience’s attention.
We have a wide variety of templates to choose from, so you’re sure to find one that fits your needs. Our templates are organized by category and theme, making it easy to browse and find the perfect template for your presentation.
Featured Templates
| Template Name | Description | Screenshot |
|---|---|---|
| Template 1 | This template features a bold and colorful design that is sure to grab your audience’s attention. It includes a variety of slides with different layouts, so you can easily customize it to fit your needs. |  |
| Template 2 | This template is perfect for presentations that need to be clear and concise. It features a clean and modern design with plenty of white space. |  |
| Template 3 | This template is perfect for presentations that need to be visually appealing. It features a variety of colorful slides with stunning images. |  |
Helpful Answers
What are the benefits of using vibrant PPT templates?
Vibrant PPT templates enhance visual appeal, improve audience engagement, reinforce brand identity, and facilitate effective communication.
How can I create a visually impactful PPT template?
Use visually appealing color schemes, select legible and impactful fonts, incorporate high-quality images, and optimize white space for visual balance.
What are the best practices for organizing content in a PPT template?
Structure content logically, use headings and subheadings to create a clear hierarchy, employ bullet points for concise presentation, and maintain consistency throughout the template.
How can I effectively use animations and transitions in PPT templates?
Incorporate animations to highlight key points, use transitions to create a smooth flow between slides, and employ them sparingly to avoid overwhelming the audience.
What are the advantages of customizing PPT templates?
Customization allows you to align templates with brand guidelines, create a unique and cohesive presentation, and maintain consistency across multiple slides.